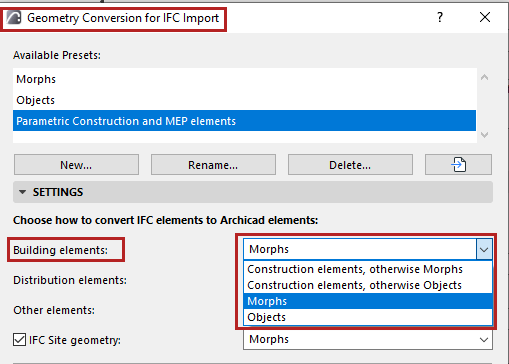Archicad 27 Help
Click here to see this page in full context

Place IFC files as hotlinks directly into the currently open Project as protected reference content. You can place this hotlink as many times as needed. Thus, in a project using repeated building blocks/parts, you do not need to request a huge IFC file based on the entire project - a smaller IFC file that contains just the module is enough.
Place IFC Hotlink
The steps for placing an IFC hotlink are the same as when placing a PLN-based hotlink, with some additional options described here.
1.As when placing any other Hotlink, use File > External Content > Place Hotlink.
See Place Hotlink for an overview of this process.
2.From the New Hotlink Module dialog, choose an IFC format file and a Translator for Import.
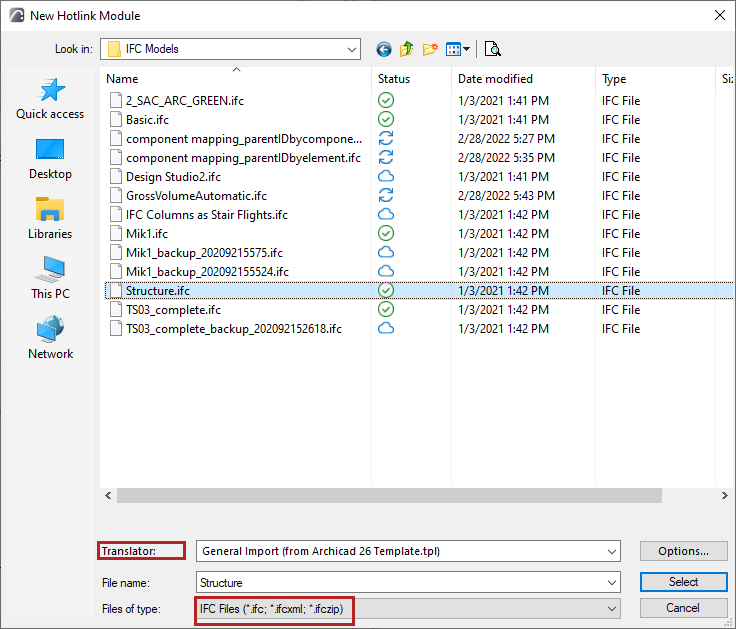
Note: In the Place IFC Hotlink process (just like Open IFC), the hotlink elements are imported based on an IFC Translator for Import, from a Template file selected by you.
For each listed Translator, its parent Template is shown in parentheses. If the Translator you need is not shown, you may need to search under a different template (see next step).
3.From the Open dialog, click Options to see IFC Open Options.
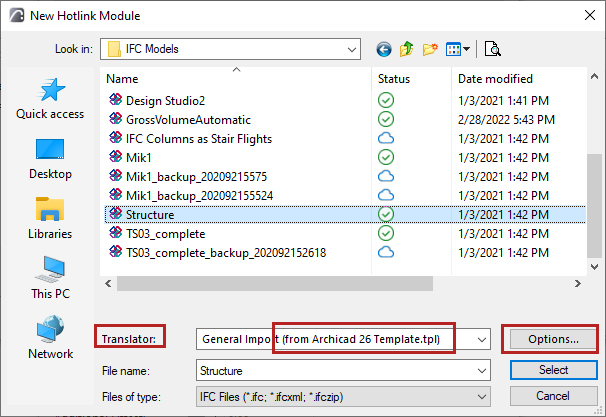
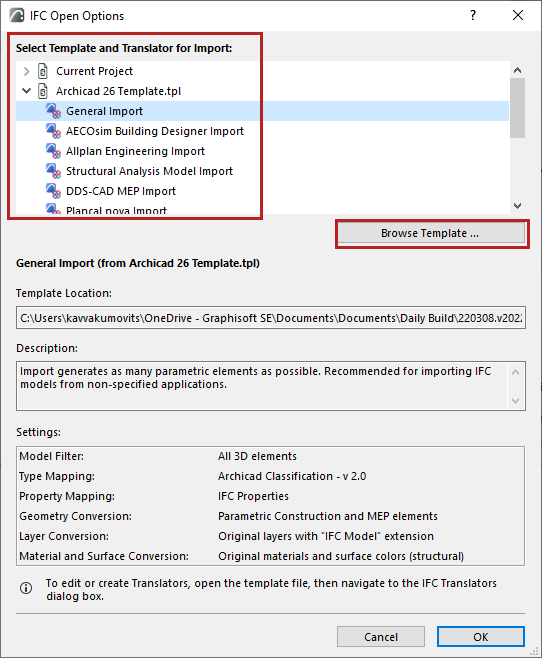
Here, each loaded template is shown together with its Translators, location and presets. Choose a Translator from one of the templates and click OK, or click Browse Template to load another one.
See IFC Translators: Overview for more information.
4. Click Select to return to the Place Hotlink dialog box.
For details, see Hotlink Settings.
Note: When hotlinking an IFC file, make sure you set the Elements’ Elevation option to Keep Elevation! Otherwise, the imported model may “fall apart” when its elements are placed in a different story structure
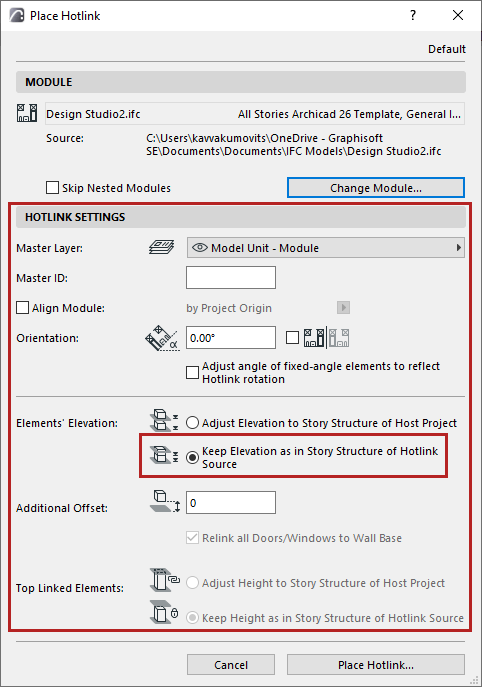
5.Click Place Hotlink.
6.You are prompted to choose where to store the library parts.
7.If the IFC Translator for Import requires it, the Model Filter for Import also appears, to allow for further element filtering before placing the hotlink.
See Filter Model at Import (Secondary Filter).
Layers of IFC Hotlink Elements
When placing an IFC file as a Hotlink, remember that the imported elements’ own Layers depend on the Layer Conversion settings of the Translator for Import that you are using.
See Layer Conversion for IFC Import.
Avoid Model Element Intersections with Hotlinked IFC Elements
Like other IFC content imported to Archicad, IFC-based Hotlink content depends on the settings of the IFC Translator used for import.
If you are importing elements as native AC construction elements, unwanted intersections can be a problem.
To avoid intersections, do one of the following:
•Make sure the imported IFC elements are placed onto a separate Archicad layer. (Check the Layer Conversion setting of the IFC Translator used for import.) (See Layer Conversion for IFC Import.)
Note: Archicad will automatically apply a unique Layer Intersection Group setting to this new Layer. Elements whose layers have differing intersection numbers never intersect. (See Use layers to prevent intersections.)
•Use the Translator’s Geometry Conversion settings to create Objects or Morphs out of the imported elements. Such elements do not participate in automatic element intersections.