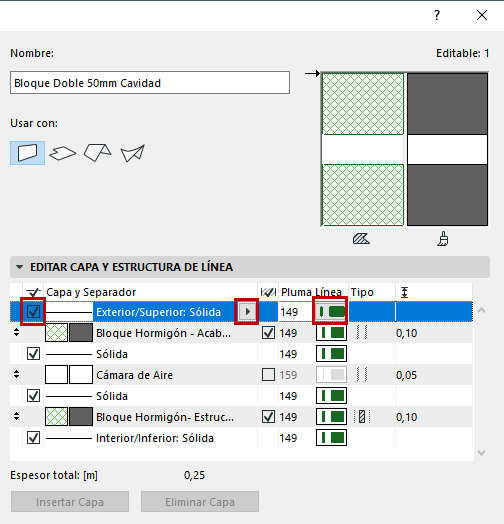Ayuda de Archicad 26
Haga clic aquí para ver esta página en contexto

Edición y gestión de Compuestos
Abra el diálogo de Compuestos:
•Opciones > Atributos de Elemento > Compuestos
•Barra de herramientas de atributos (Windows > Barras de Herramientas > Atributos)
•Menú contextual de un elemento compuesto seleccionado:
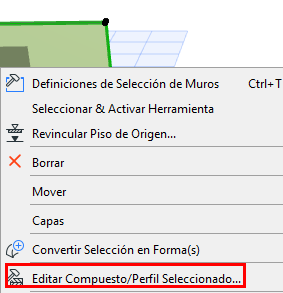
Utilice este cuadro de diálogo para añadir, editar y administrar los atributos compuestos del proyecto.
Sugerencia: En la vista de carpetas, seleccione una subcarpeta para editar todo su contenido a la vez.
Para información general, ver Uso de los diálogos de atributos.
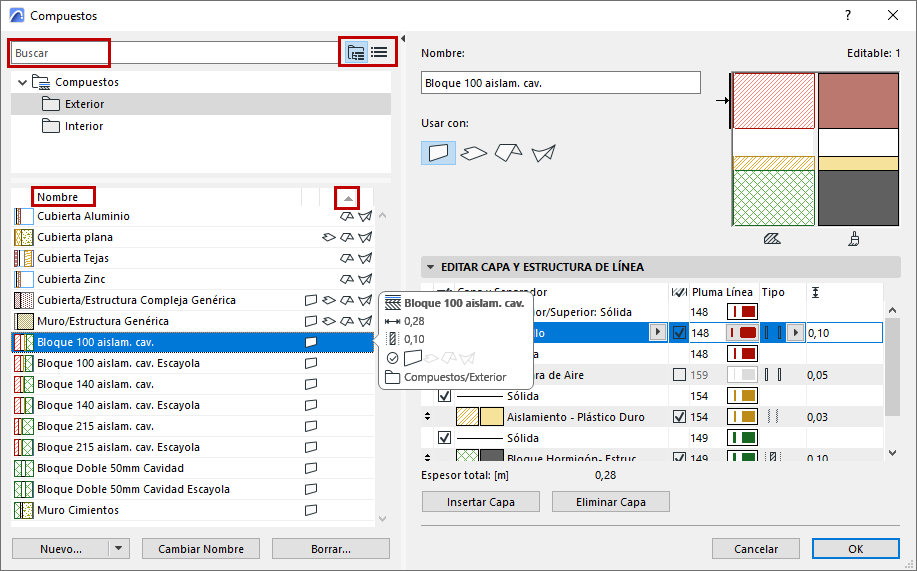
"Usar Con" - definir la disponibilidad del compuesto
Para uno o más compuestos seleccionados:
Haga clic en uno o varios iconos -muro, forjado, cubierta y/o estructura compleja - para que los compuestos seleccionados estén disponibles para determinadas herramientas.
•Por ejemplo, puede definir una Estructura Compuesta para utilizarla con la cubierta y la estructura compleja. Así, este compuesto aparecerá en los desplegables de compuestos de las definiciones de cubiertas y estructuiras compuestas.
•En la lista de compuestos de la izquierda, haga clic en los encabezados de las columnas para ordenar la lista por estado
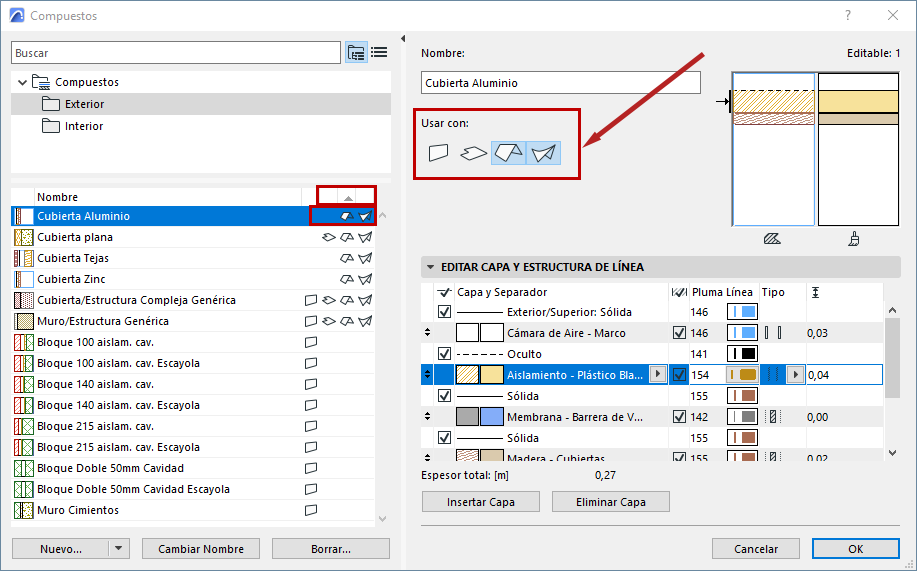
Editar Capa y Estructura de Líneas
Para una composición seleccionada: el panel "Editar capa y estructura de líneas" enumera sus capas y líneas separadoras.
Cada capa consta de un Material de Construcción y de líneas finales de capa que puede activar o desactivar
Seleccione la previsualización para ver la apariencia del corte y la superficie o el tipo de línea del compuesto seleccionado. (La flecha indica qué parte está actualmente seleccionada)
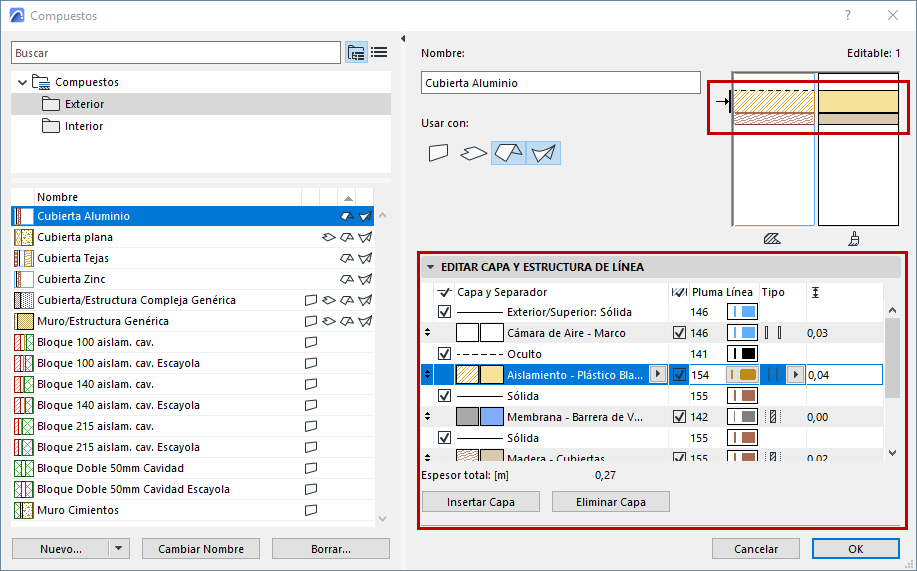
Insertar Capa
Seleccione una capa existente y, a continuación, haga clic en Insertar Capa para insertar una nueva capa y un separador sobre ella.
Nota: Una estructura compuesta puede tener hasta 48 envolturas.
Eliminar Capa
Haga clic en para eliminar la capa seleccionada. También se ha eliminado la línea separadora de arriba.
Cambiar el orden de las capas
El orden de las capas en un compuesto puede ser significativo. Se tiene en cuenta la primera capa de la lista
•“Exterior” si se utiliza con Muros
•“Superior” para Cubierta y Forjado
•“Lado de Referencia” para Estructuras Complejas.
Arrastre una capa a una nueva posición utilizando las flechas arriba/abajo en el borde izquierdo de la fila seleccionada.
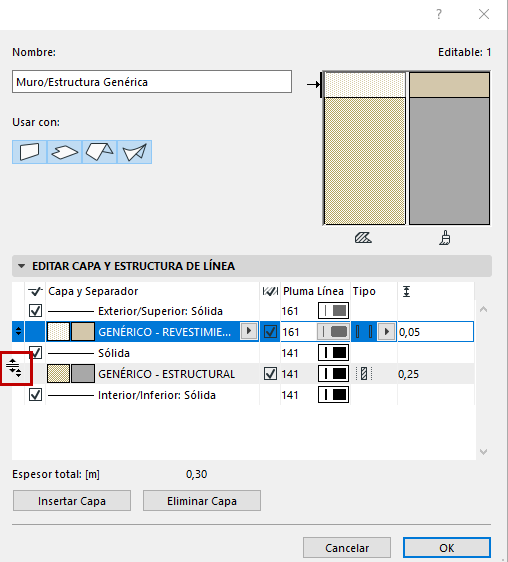
Editar Material de Construcción de la capa
Para una capa seleccionada: haga clic en el menú desplegable para elegir un Material de Construcción diferente.
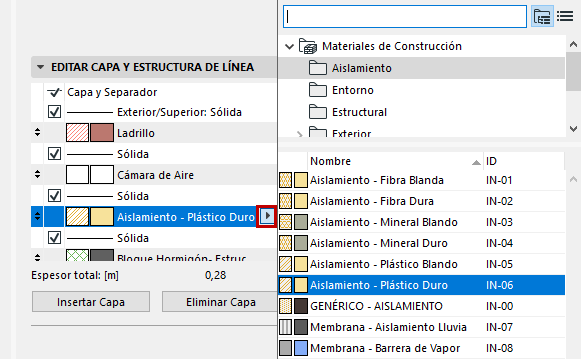
Mostrar/ocultar las líneas finales de la capa
Para una capa seleccionada: marque la casilla para mostrar sus líneas finales.
Utilice el desplegable para elegir una pluma para estas líneas.
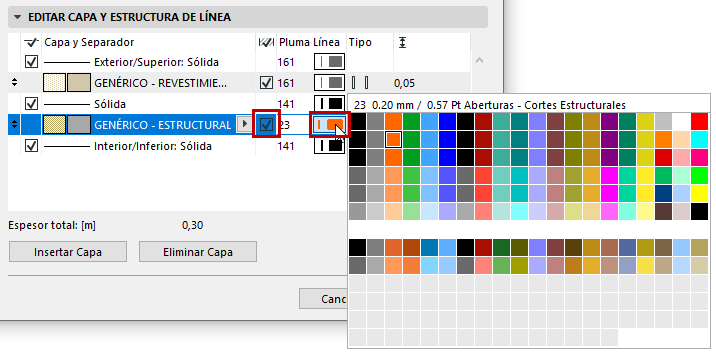
Definir la estructura de la capa (núcleo/acabado/otros)
Utilice el desplegable para definir la capa seleccionada como Núcleo, Acabado u Otro. Esto afectará a la Visualización Parcial de la Estructura del compuesto.
Ver Visualización Parcial de Estructura.
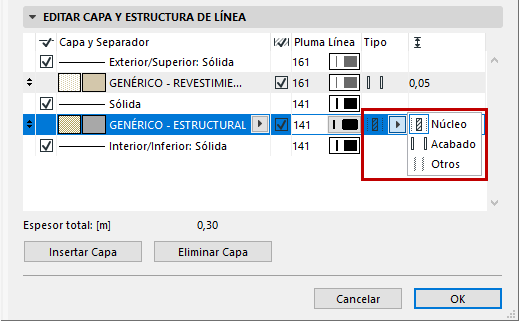
•Puede definir varias capas como Núcleo, pero estas capas deben ser adyacentes.
•Puede definir varias capas adyacentes como Acabado, pero deben incluir una o ambas capas externas.
•Si cambia un tipo de capa desde núcleo a acabado, cada capa entre la capa cambiada y la cara más cercana serán cambiadas a un acabado.
Espesor Capa y Espesor total
Para una capa seleccionada: introduzca su valor de grosor.
A continuación se muestra el espesor total de la estructura compuesta.
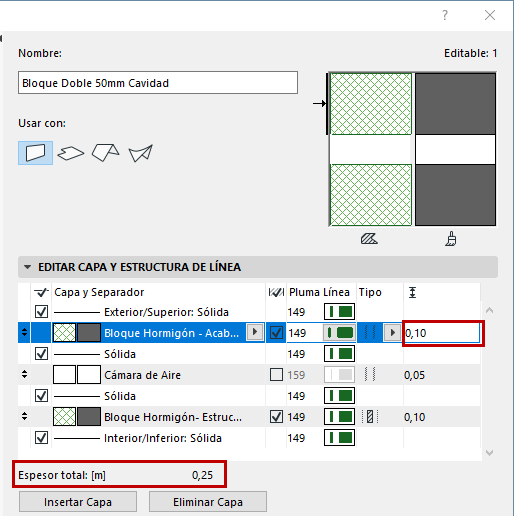
Mostrar/ocultar línea separadora
Para una línea seleccionada: marque la casilla para mostrarla.
Utilice los desplegables para elegir su tipo de línea y su pluma.