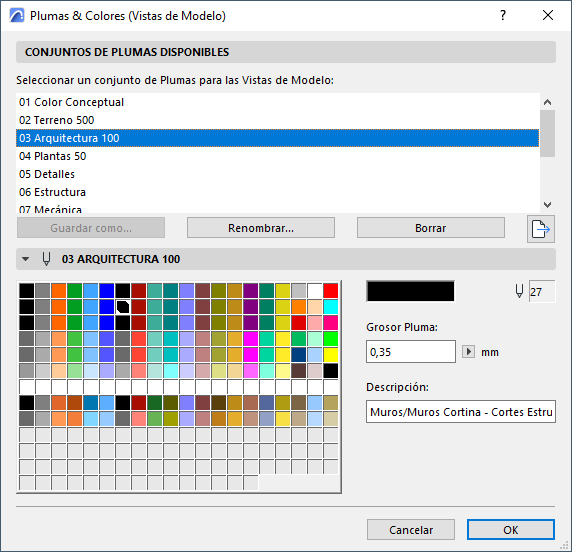
Editción y gestión de Conjuntos de Plumas
Abra el diálogo de Plumas y Colores desde:
•El Icono de Conjuntos de Pluma en la Barra de Opciones Rápidas
•Documento > Conjuntos de Plumas > Plumas y Colores o
•Opciones > Atributos de Elemento > Plumas y Colores
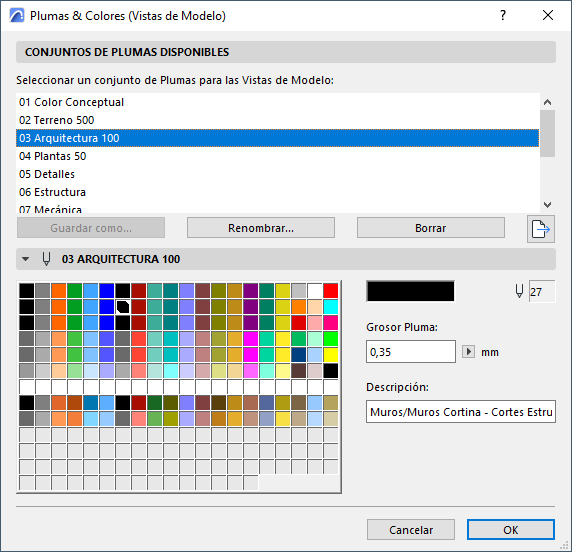
Si una ventana de Vista Modelo está activa, el nombre del cuadro de diálogo es Plumas & Colores (Vistas Modelo); el conjunto de plumas que elija aquí se aplicará a las vistas modelo.
Si el Libro de Planos está activo, el nombre del cuadro de diálogo cambia por "Plumas & Colores (Libro de Planos)”, y el conjunto de plumas elegido aquí se aplica al Libro de Planos.
Panel de Conjuntos de Plumas Disponibles
Seleccione un Conjunto de Plumas de las Vistas Modelo o del Libro de Planos.
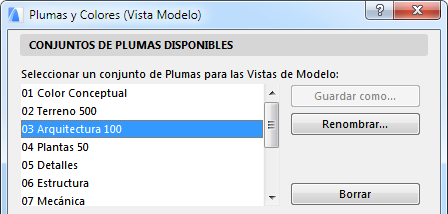
•Cambiar nombre: Haga clic en este botón para dar un nuevo nombre al conjunto de plumas seleccionado.
Nota: El botón Cambiar Nombre no creará otra copia del conjunto de plumas seleccionado; el nuevo nombre reemplazará al anterior.
•Guardar como: Si ha editado cualquier control del conjunto de plumas seleccionado, el conjunto de plumas activo aparece como “Personalizado” y se activa el botón Guardar. Haga clic para guardar el conjunto de plumas Personalizado:
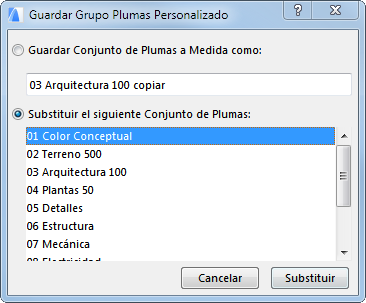
-Guarde el conjunto de plumas con un nombre nuevo (introduzca cualquier nombre en el campo); o bien
-Sobrescriba un Conjunto de Plumas seleccionado con su Conjunto de Plumas
•Borrar: Haga clic en este botón para borrar el conjunto de plumas seleccionado.
Ver Eliminar Atributos.
Panel de Edición del Conjunto de Plumas Seleccionado
Hay 255 plumas representadas en la paleta. Sus números de índice están indicados por su posición en la tabla. La fila superior contiene las plumas del 1 al 20 de izquierda a derecha, la fila siguiente, las plumas 21 a 40 y así sucesivamente.
Existe una asignación de color por defecto para cada pluma, pero puede editar cualquier color para una pluma específica haciendo doble clic sobre su casilla de color o con el botón Editar color.
Nota: Para seleccionar rangos continuos o separados de pluma para editar de forma simultánea, haga clic en Mayús y en Control (Mac: clic en Cmd), a continuación haga clic en Editar Color.
Aparece el cuadro de diálogo de Editar Color, en éste puede seleccionar los colores gráfica o numéricamente. Este es un control a nivel sistema. (En caso de realizar multiselección, el cuadro de diálogo se llama Editar Colores Seleccionados).
Puede editar el grosor de la pluma numéricamente utilizando los campos en el cuadro de diálogo de Plumas y Colores. Si hace clic en cualquier color de un conjunto de plumas, el campo Descripción indica el fin para el cual la pluma está optimizada en ese conjunto de plumas.
Si ha editado alguno de los controles de la pluma seleccionada, el nombre del conjunto de plumas cambia a Personalizado. Para guardar estos cambios, haga clic en Guardar como e introduzca un nombre único para el conjunto de plumas, o bien sobrescriba un conjunto de plumas existente.
Archicad permite al usuario definir 255 plumas con diferentes Grosores de pluma asociados a Colores Los grosores de plumas se miden en puntos o milímetros, según las unidades de dibujo definidas en el menú desplegable junto al campo de edición de Grosor de Pluma.
•Los Grosores de Plumas se visualizan de manera exacta sólo si elige Grosor real de Línea en Ver > Opciones de Visualización en Pantalla > Grosor Real de Línea. (Al Desactivar el Grosor real de Línea, aquí el Grosor de línea aparecerá a modo de Alámbricos: todas las líneas tienen un grosor de un píxel solamente. Si activa también Líneas de Corte gruesas, todas las Líneas de Corte tendrán un grosor de 2 píxeles).
Nota: La opción Alámbrico (disponible al desactivar Grosor real de Línea en Opciones de Visualización en Pantalla) sólo afecta a la visualización. Para obtener líneas finas, utilice la casilla de verificación Líneas finas en el cuadro de diálogo de Imprimir o Plotear.
•Se pueden asignar plumas separados para flechas de líneas, distintos componentes de acotación y a tramas vectoriales a través de los diálogos correspondientes de herramientas y atributos.
Nota: Un Grosor de 0.00 produce siempre la línea más fina posible (por ejemplo, un pixel en pantalla y una línea fina en una impresora láser).