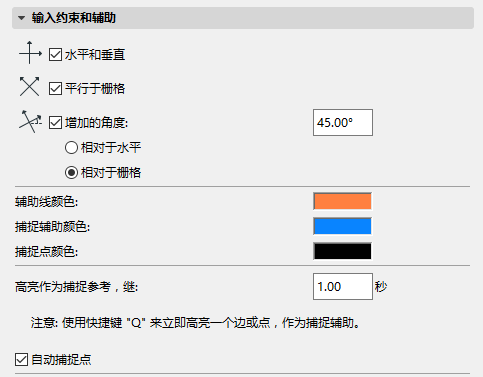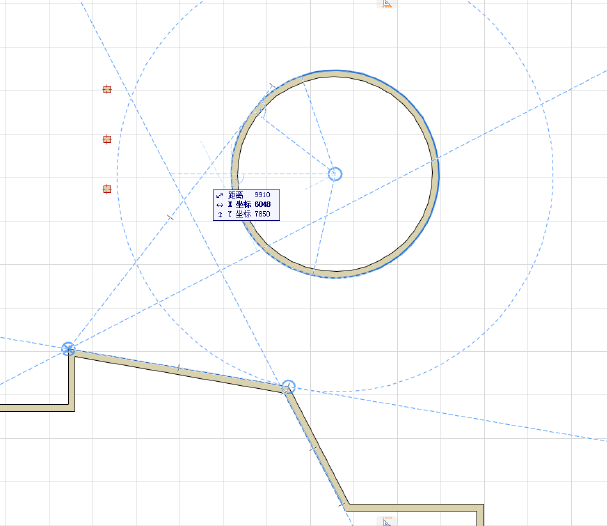
捕捉輔助 是沿著現有元素出現的臨時的直線和弧線,以幫助精確放置元素。
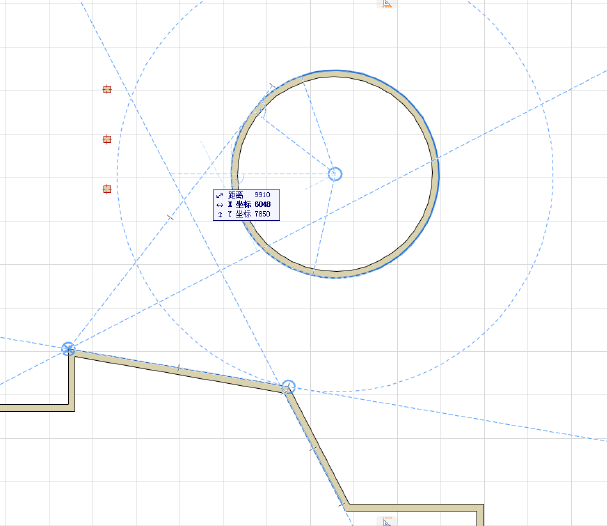
與輔助線不同,捕捉輔助是臨時的且當滑鼠不在附近時自動消失。但是,可以通過釘它讓捕捉輔助繼續保留。
您也可以通過標記特殊點或邊緣作為捕捉參考讓捕捉輔助出現。
如何使用捕捉輔助見以下章節:
鎖定輸入到捕捉輔助
為限制您的輸入到所需的捕捉輔助,執行下列操作之一:
•在輸入過程中,按下Shift
•從上下文選單中,使用鎖定到輔助線/捕捉輔助
開啟/關閉捕捉輔助功能
要啟動/註銷捕捉輔助,執行下列操作之一:
•從標準工具欄中點擊捕捉輔助和點開關
•在工具欄的下拉選單中使用 捕捉輔助命令
•使用視圖> 捕捉輔助
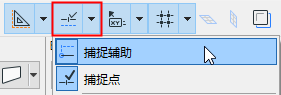
為使捕捉輔助出現在更多與您的輸入相關的地方,可以將任意邊緣或點定義為捕捉參考。
將滑鼠懸停在元素邊緣或點上來啟動捕捉參考(動態出現藍色高亮):
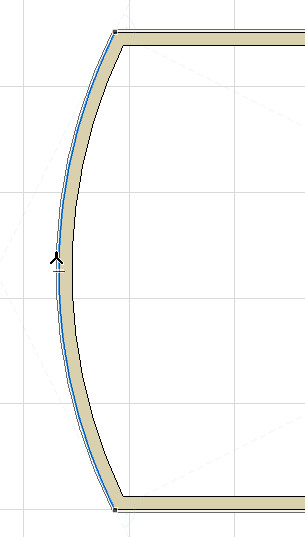
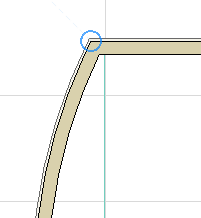
可以同時啟動任意數量的捕捉參考。一旦您已定義了捕捉參考,您將看到出現與這些參考有關的附加捕捉輔助,與當前的輸入向量一樣。
參見出現的捕捉輔助。
此外,為將您的輸入向量鎖定到任意捕捉輔助時,按下Shift。
捕捉參考保留在遠處,即使您將游標移開,直到您執行下列操作之一:
•完整輸入
•點擊ESC
•懸停在現有的捕捉參考上直到它消失,或點擊Q (見強制捕捉參考(快捷鍵),如下)。
在“強制捕捉參考”的任意邊緣或點上點擊Q ,使邊緣或節點作為一個捕捉參考立刻高亮(不管工作環境中設定的計時器)。
注意:這個命令預定義的快捷鍵是Q鍵,但可能會根據Archicad的地方版本而發生變化。
在輸入過程中,捕捉輔助將自動臨時彈出。
將出現哪個捕捉輔助?
•與您滑鼠位置有關的捕捉輔助(例如,水平/垂直,平行於格線,固定的增量角),取決於在 選項> 工作環境 > 輸入限制和輔助中設定的選項。.
•相當於已標記的捕捉參考的捕捉輔助, 以及這些捕捉參考之間的關係。
在適用情況下,捕捉輔助上的圖標表明關係:
•切線
•平行的
•垂線
•角平分線(如果適用)
•連接兩個圓的中心點的直線(如果適用)
與自動出現的捕捉輔助不同,釘住的或明確放置的捕捉輔助是無限長並保持可視,沒有消失直到輸入完成 - 即使您將滑鼠移開。
釘住捕捉輔助使其不能消失直到輸入完成,或手動放置,執行下列操作之一:
•從現有的捕捉輔助的上下文選單中,使用釘住捕捉輔助命令:
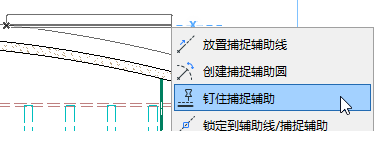
•在元素輸入過程中從上下文選單中,使用放置捕捉輔助/捕捉圓命令:
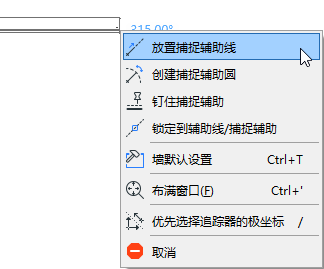
•在追蹤器 輸入過程中,點擊座標字段中的十字準星圖標。被編輯的元素稍後將跳轉到座標值並且將出現適用的捕捉輔助。
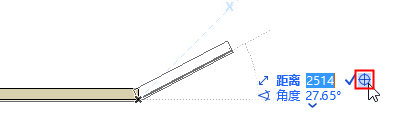
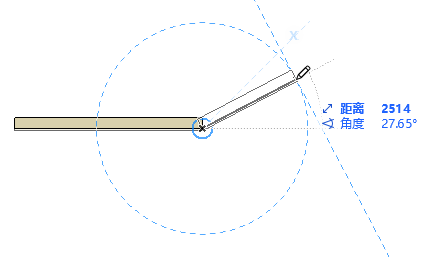
用於捕捉輔助和捕捉參考的選項
用於捕捉輔助/參考的選項,設定在:選項 > 工作環境 > 輸入約束和指南。
捕捉參考的顏色與捕捉輔助的相同。