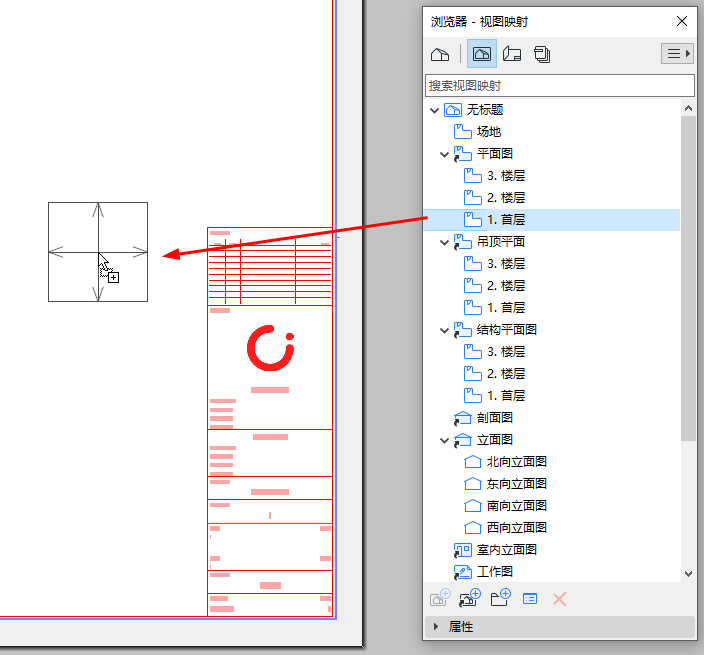
以下內容可以作為圖形放在佈圖上
•當前Archicad專案的模型視圖
•來自外部Archicad專案的模型視圖
•外部圖形類型檔案,如PDF或其他圖形格式
1。開啟佈圖。
2。從瀏覽器中,直接將項(視點或視圖)拖放到佈圖上。他們現在是圖形。
註釋:
–添加到佈圖中的視點也會被轉換為視圖並添加到視圖映射中。
–如果您將多個項拖放到佈圖中,它們會根據樣板佈圖設定中的圖形位置設定來排列。
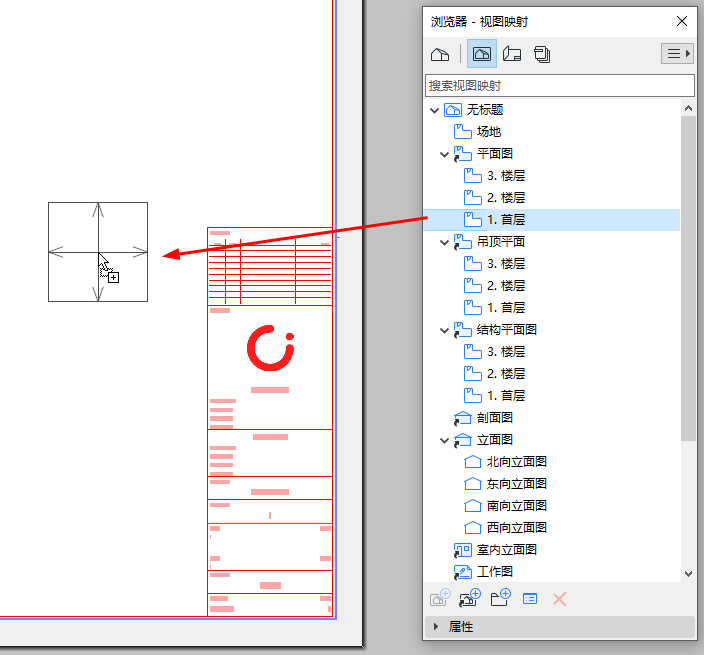
將視圖拖到佈圖上;它就成為一個圖形
1。開啟佈圖。
2。啟動圖形工具,然後點擊佈局。
3。從出現的對話框中,選擇“內部視圖”,然後選擇一個視圖。
4。點擊放置。
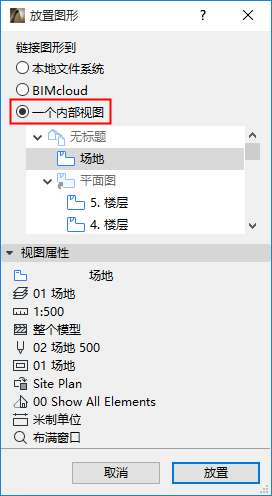
1。使用檔案>外部內容>放置外部圖形
2。從彈出的對話框:選擇一個Archicad專案(PLA或PLN)。
3。從下一個對話框:選擇要導入的視圖及把它們添加到圖冊的方法。
4。點擊放置。
注意:從其它Archicad專案檔案放置視圖將開啟另一個Archicad實例。為了避免這個問題:進入選項>工作環境>更多選項,並勾選"不要啓動Archicad的新實例"。
1。開啟活動的專案的瀏覽器或管理器。
2。從專案選擇器按鈕:點擊瀏覽專案或瀏覽團隊工作專案。
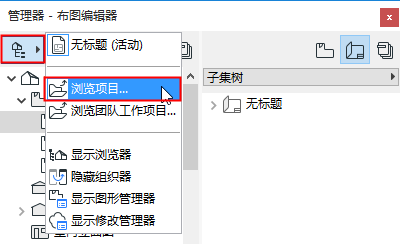
3。選擇一個外部Archicad專案。
如果瀏覽一個團隊工作專案:選擇BIMcloud,然後選擇您需要的專案。
4。點擊開啟。
專案樹狀結構現在顯示在瀏覽器中。
5。將視圖拖放到活動視窗的佈圖上。
注意:從其它Archicad專案檔案放置視圖將開啟另一個Archicad實例。為了避免這個問題:進入選項>工作環境>更多選項,並勾選"不要啓動Archicad的新實例"。
1。開啟佈圖。
2。從你的檔案系統中拖放一個圖形檔案(一次一個)
或者使用這些方法中的任何一種瀏覽檔案系統或BIMcloud。
•啟動圖形工具,然後點擊佈圖。
選擇“本地檔案系統”,然後瀏覽。
•檔案>外部內容>放置外部圖形
•檔案>外部內容>從BIMcloud中放置外部圖紙
選擇BIMcloud,然後選擇您需要的專案。
注意:如要鏈接團隊工作專案中的圖形,源團隊工作專案必須與主專案版本號相同。
如果PDF是用拖放或檔案選單命令放置的,這就可以使用。
如果導入的圖形是一個多頁的PDF:
1。此時出現一個選擇器對話框。選擇一個、多個或所有頁面。
2。點擊放置。
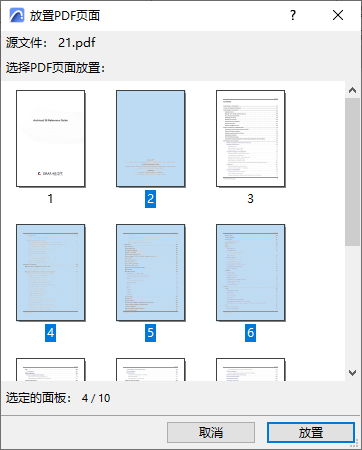
注意:該命令在每個本地化的Archicad版本上不可用。
命令可從以下獲得:
•活動視窗的上下文選單中
•從彈出式瀏覽器中的視圖/視點的上下文選單中(在視圖情況下,命令被簡單的稱為在佈圖上放置)
•從文檔選單
該命令將開啟佈圖視窗(最近的活動佈圖,或圖冊中的第一個佈圖)。
點擊來放置圖形。
在管理器的佈圖編輯器中,將視點、視圖和外部的檔案從左邊的適當層次列表拖放到右邊圖冊上 (或使用管理器左邊的放置圖形命令)。
參見管理器(O)。
圖形的放置遵守下面規則:
•如果在現有佈圖讀的名稱上拖動一項,圖形會添加到該佈圖。
•如果在子集或圖冊本身的名稱上拖動一項,圖形會放置到子集內自動創建的新建佈圖上(或在圖冊的最高層)。