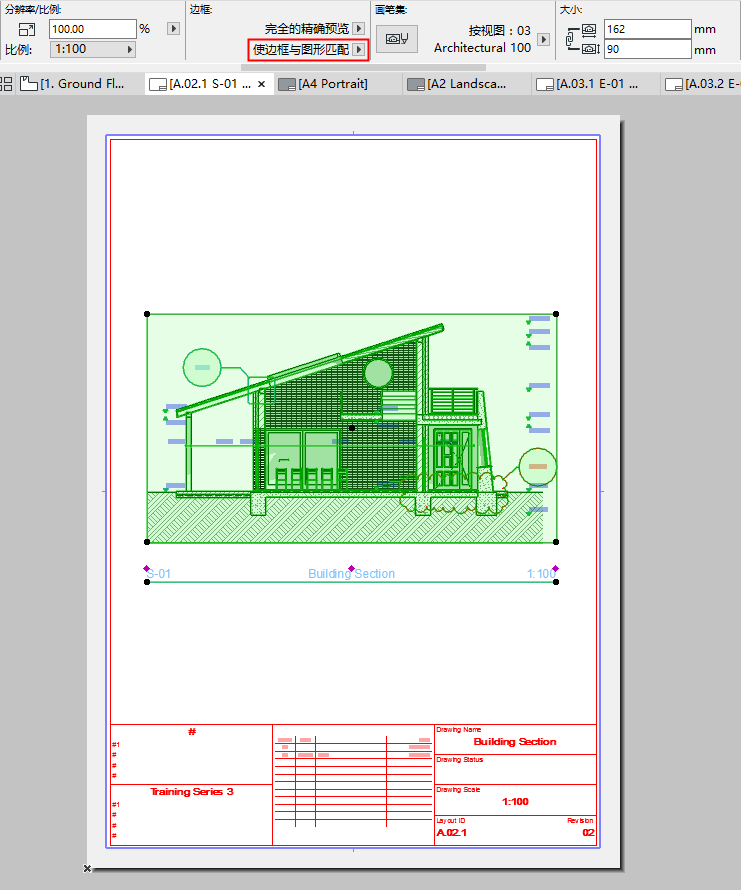
被放置的圖紙都有其各自的邊框。可被用於兩方面:
•使邊框適應圖紙 以包含其源視圖的完整內容
•手動調整大小 使邊框限制可見內容(以及可選的裁剪)
為何修剪圖紙內容?
若調整邊框的大小,便可選擇性地修剪掉圖紙未顯示部份的內容,並將其從圖紙緩存中刪除。不再需要勾選或刷新被修剪的內容(直到恢復為止)。因此,修剪圖紙內容可縮減檔案大小,加快圖紙更新速度。
邊框編輯和圖紙修剪功能可用於所有類型圖紙,包含外部圖紙。
只要來源可用,被修剪的內容可隨時加以恢復。
預設情況下,邊框與完整圖紙內容相匹配:使邊框適應圖紙 控件在圖紙設定或訊息框中為啟動。
該邊框以實線顯示:它 未 被修剪。
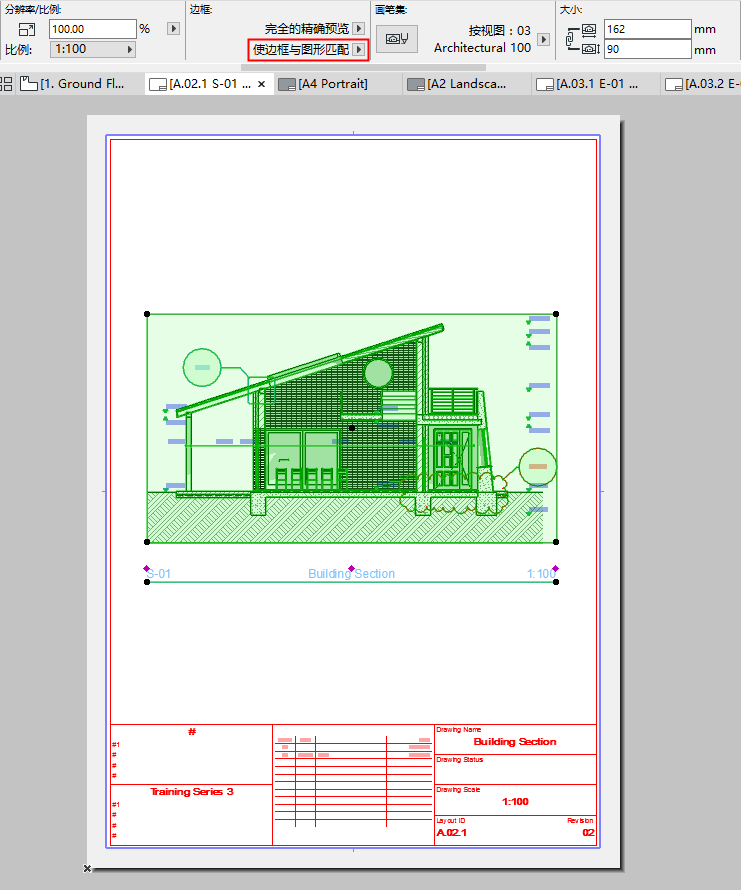
使邊框適應圖紙(實線)
1。選定邊框的任何邊,使用彈出式小面板編輯指令來進行調整。
2。手動調整邊框大小 按鈕如今已啟動(圖紙設定或訊息框中)。
3。預設情況下,按邊框修剪圖紙 也被勾選:調整邊框大小時,圖紙內容也隨之被修剪。
被修剪圖紙的邊框以虛線顯示。
只要來源可用,被修剪的內容可隨時加以恢復。見下面部份。
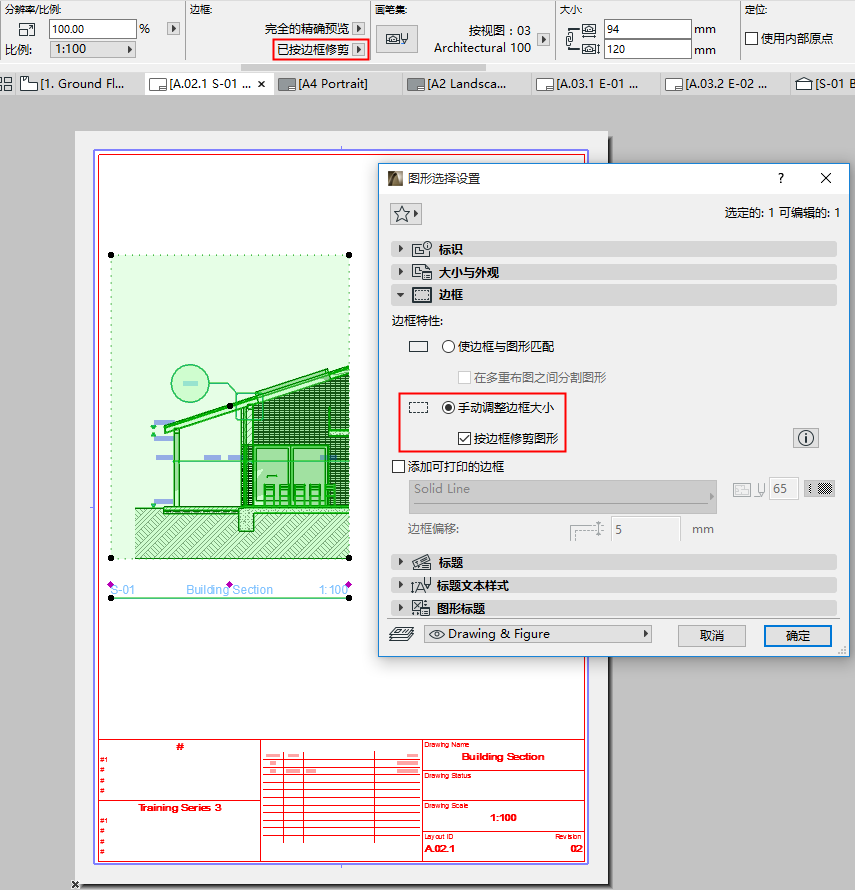
修剪至邊框(虛線)
在選定的被修剪圖紙上:
1。拖動邊框至希望的位置。
2。陰影部份指示了被修剪內容。按邊框更新 命令出現。
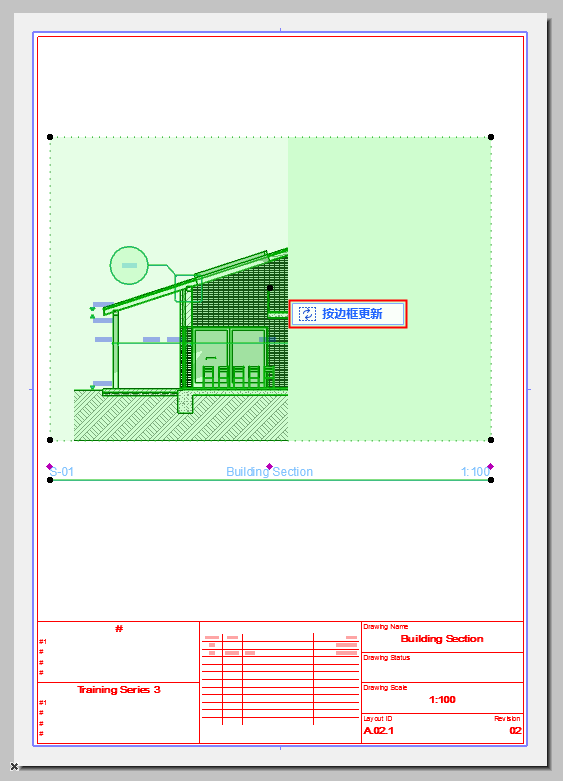
3。單擊按邊框更新。被遮蓋(被修剪)圖紙內容即可被恢復。
4。若繼續編輯邊框,命令會變為完全更新.
–單擊 完全更新 在後台更新完整圖紙內容。所有被遮蓋內容現可顯示,故而在編輯邊框形狀時無需保持更新。
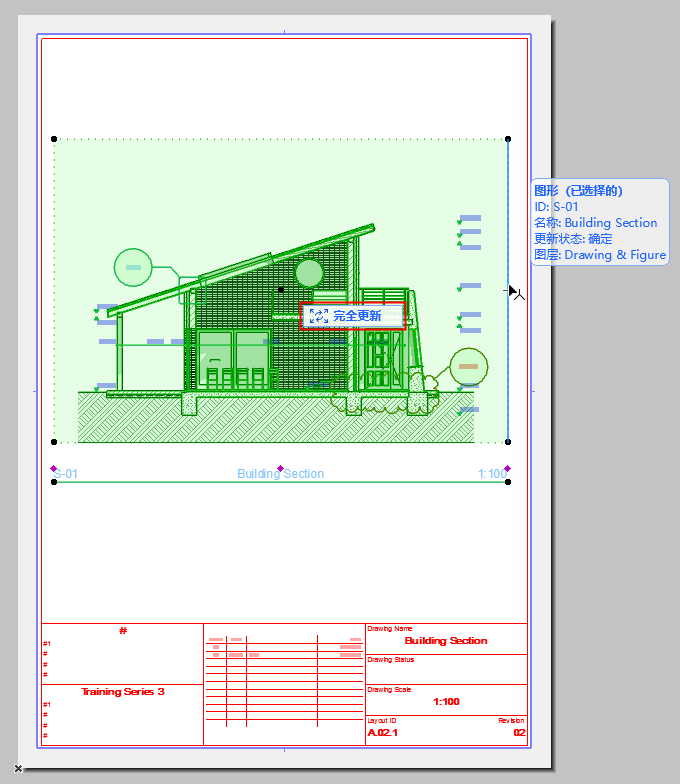
對於手動調整過邊框大小且未裁切過的選定圖紙:
可從以下選擇使用按邊框裁切圖紙命令:
•圖形的上下文選單或圖形的導航器項
•佈圖選項卡的上下文選單
•訊息框(I)
•文檔 > 圖紙 選單
•圖形設定(邊框面板)
圖紙狀態現在為修剪(如訊息框和圖紙管理器所示。) 任何超出當前邊框範圍的圖紙內容,將從圖紙緩存中刪除。
被修剪圖紙的邊框以虛線顯示。
注意:修剪狀態可在圖紙設定或訊息框中設定為圖紙工具預設。
對於任何選定的已修剪圖紙:
從以下選項中使用取消修剪命令:
•圖紙右鍵選單或佈圖標籤
•訊息框(I)
•文檔 > 圖紙 選單
•圖形設定(邊框面板):取消勾選按邊框修剪圖紙
圖紙狀態現在為取消修剪(如訊息框和圖紙管理器所示。) 其邊框會自動改變大小。
–對於自動更新圖紙:取消修剪圖紙 命令會為圖紙恢復之前修剪掉的內容
–對於手動更新圖紙:要恢復已修剪內容,使用取消修剪圖紙 命令,再更新圖紙。
手動調整大小的圖紙會以短劃線顯示:
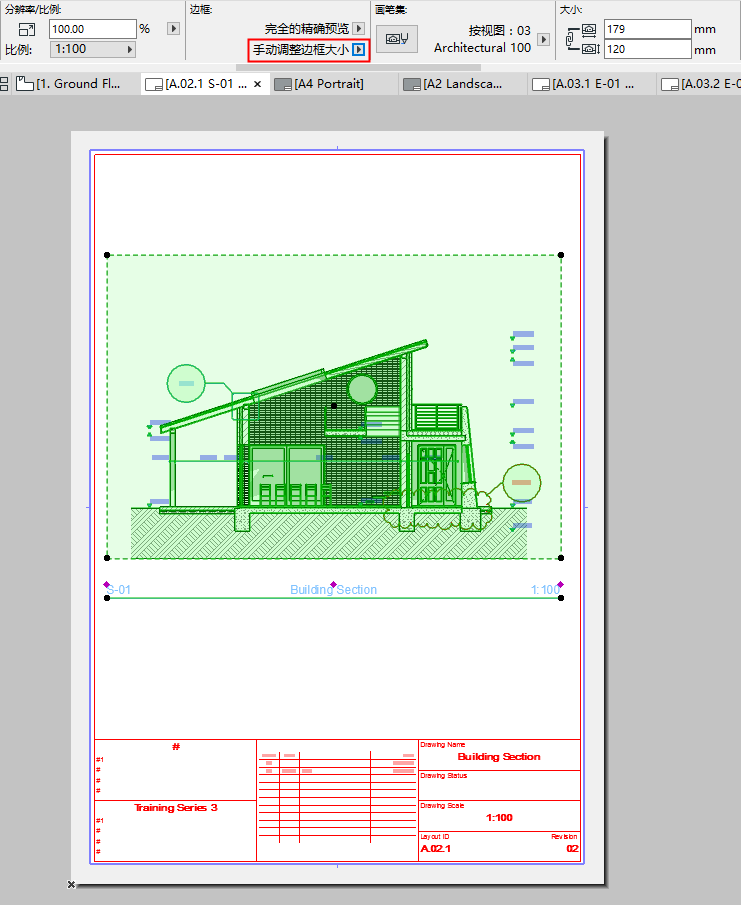
手動調整大小的邊框(短劃線)-取消修剪狀態的圖紙