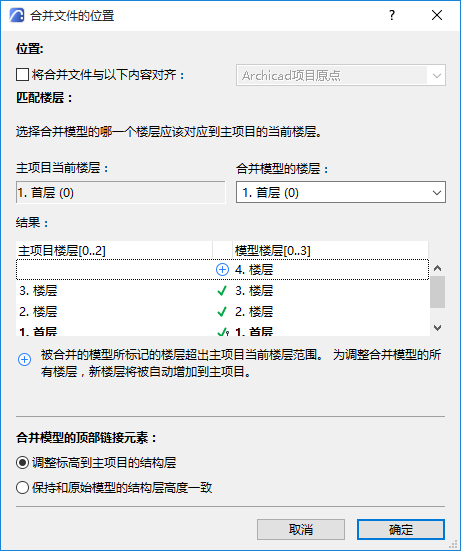
使用檔案>互操作性>合併命令將另一個Archicad專案,模塊,DWF / DWG / DXF,HPGL(.plt)檔案,IFC檔案,Rhino(.3dm)或其他圖像或模型類型檔案的元素貼上到Archicad。
從本地檔案或BIMcloud合併
檔案可以合併到當前的平面圖、當前開啟的剖面圖/立面圖/室內立面圖、3D文檔或詳圖/工作圖視窗。
注意:將模塊合併到剖面圖/立面圖/室內立面圖或3D文檔視窗時,將只貼上2D元素。
被合併檔案的元素將在放置後變為彼此獨立。您可以用貼上命令反復放置同樣的元素。
當合併一個專案或模塊時,在將它放置到最終位置之前,可進行拖動、旋轉和鏡射。直到檔案放置,它的元素才被虛線的矩形包圍。點擊該矩形的內部將元素移動到理想位置。點擊矩形外側,或點擊上下文選單(或控制框)的確定按鈕來放置元素。
合併與樓層建築結構
當合併一個專案或一個模塊時,Archicad將合併(導入)檔案的樓層與當前(開啟)檔案的樓層相匹配。當您將一個多層建築合併到當前的平面圖時,Archicad將要求您定義導入檔案的哪一樓層與您工作的樓層相匹配,它還將建議一種可能的匹配。
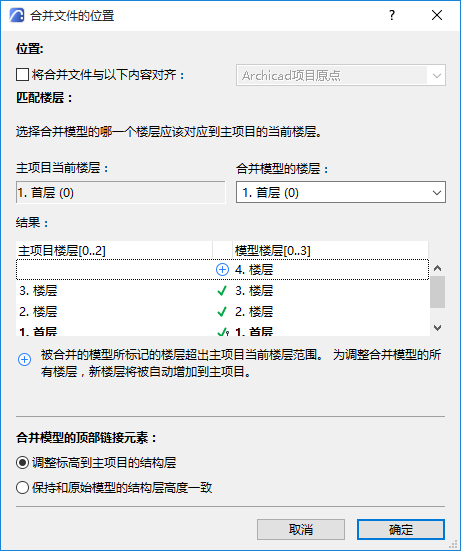
如果您在當前的平面圖中沒有足夠的樓層容納所有被合併的樓層,Archicad將自動創建丟失的樓層。
注意:除平面圖外,您不能將多樓層的元素或模塊合併到2D視窗。
注意:合併多樓層專案與放置多樓層熱連結模塊是有區別的。如果主專案包含的樓層比要放置的熱連結模塊的樓層少,將不會放置不"符合"主專案的模塊樓層。要解決這個問題,按需要在主專案中創建附加的樓層。
合併模型的頂部鏈接元素:
•調整標高到主專案的結構層:頂部鏈接元素將拉伸或收縮以滿足主檔案中相應的樓層結構。(被鏈接到特殊樓層的門/窗的門檻/窗台或頁面將調整以適應當前檔案的樓層結構。)
•保持和原始模型的結構層高度一致:頂部連接元素將不會被拉伸(它們將保持其原始高度)。(被鏈接到合併檔案中特殊樓層的門/窗的門檻/窗台或頁面將丟失樓層鏈接,取而代之的是被鏈接到墻底部。)
合併與屬性
由於屬性(圖層、表面、線型、填充類等)是通過名稱識別,因此您會看到下列規則:
•如果屬性的名稱在兩個Archicad專案中相同,那麼被合併的(被導入)元素將繼承當前專案的屬性。
•如果被合併專案的一個屬性名稱在當前專案中未出現,那麼該屬性就被添加到當前專案屬性集中以接納新名稱。
合併DXF/DWG檔案
參見合併DXF-DWG。
合併IFC檔案
更多說明,參見導入IFC模型到Archicad。
合併立體平版印刷(.stl)檔案
使用檔案 > 互操作性> 合併將.skp檔案中的內容合併入現有的Archicad模型。Archicad中的平面圖必須是啟動的。
由於Archicad模型已包含專案位置訊息, 對話框中會問您如何處理兩套座標(Archicad 和SketchUp):
•用SketchUp訊息覆蓋Archicad訊息
•忽略SketchUp訊息。您的專案位置訊息保持原樣,並且您可以將導入的物件放置在任何您想放置的地方:拖動出現的邊界框並點擊來放置。
•放置與現有座標有關的引入訊息。導入的物件將被放置在與您的專案原點有關的準確位置。
逐步引導使用SketchUp合併一個Google Earth快照到Archicad
1。在Archicad中開啟一個專案
2。開啟“地點設定”對話框並查看其是否具有所需的經度和緯度設定。
3。按‘導出’按鈕
4。設定‘SketchUp檔案’的格式
5。對新檔案命名並按‘儲存’
6。關閉地點設定對話框。
7。使用草圖大師(從http://www.sketchup.com中下載)開啟在第5步中儲存的檔案
8。開啟‘模型訊息’ 對話框並檢查設定的‘地理定位’
9。如果不是(如果使用Mac),點擊‘手動設定位置…’按鈕:應顯示正確的經度和緯度;按OK
10。使用SketchUp > 檔案 > 地理定位 > 添加更多影像… 來開啟‘添加位置’對話框;Google Earth圖片應在Archicad原點的中心
11。根據需要放大或縮小
12。‘選擇 ‘區域’ 並‘抓取’ 它
13。相同的區域現在應該在SketchUp 檔案瀏覽器中可視
14。將修改儲存到.skp檔案
15。回到您的Archicad專案檔案
16。使用‘首層平面圖’ 視圖開啟,選擇 檔案 > 互操作性 > 合併
17。選擇您剛在第14步中儲存的 .skp檔案
18。應出現一個包含三個開關按鈕的對話框。選擇‘放置與現有座標有關的新的幾何圖形’ 選項並按OK
19。Google Earth快照現在應該出現在Archicad專案中
20。開啟一個3D視圖並使其適應看到詳細的快照
使用檔案 > 互操作性> 合併將.kmz檔案中的內容合併入現有的Archicad模型。
這些選項與開啟Google地球檔案的過程相似。
位置訊息
由於Archicad模型已經包含專案位置訊息,在對話框中將問您如何處理兩套座標 (Archicad 和 Google Earth):
•用Google Earth訊息覆蓋Archicad訊息
•忽略Google Earth訊息。您的專案位置訊息保持原樣,並且您可以將導入的物件放置在任何您想放置的地方:拖動出現的邊界框並點擊來放置。
•放置 與現有座標有關的引入訊息。導入的物件將被放置在與您的專案原點有關的準確位置。
合併圖像類型檔案
可以將圖像類型的檔案合併到Archicad專案。(它們包括在繪圖或列印程序中創建的文檔;以圖片格式儲存的3D視圖和立面圖;只以圖片格式儲存的照片渲染。) 為圖像類型檔案選擇合併之前,可預先在平面圖上定義它的尺寸:選擇選取框工具並按照想要的大小及位置繪製一個選取框。
見選取框區域。
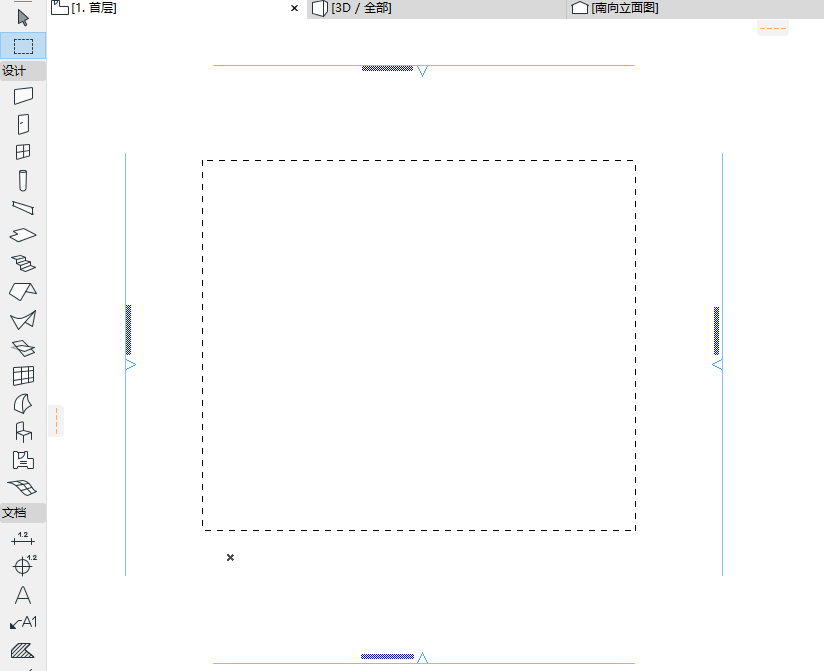
合併的圖像將佈滿該矩形。

注意:用原圖片相同的比例繪製選取框時要謹慎,否則插圖將被扭曲。
•SketchUp模型可以包括兩種物件表面和邊緣。一般的,單獨的SketchUp邊界不能導入Archicad。
•SketchUp中一個單獨的正表面可以有不同的前和後顏色以及材質。Archicad中一個GDL正表面只能有一個定義過的顏色和材質。Archicad的導入功能預設的是前表面的屬性,除非後表面有已定義的材質而前表面沒有。
•SketchUp模型包括的表面非常不規則 (邊界外橫穿其自身,即:八字結) 或表面包含的孔沒有完全導入Archicad
•一些SketchUp表面被導入到Archicad但是丟失了其材質
•在.skp格式中有一個標誌來表示檔案是否是地理定位。Archicad的Mac版本不能正確設定該標誌,並且導出.skp檔案可能要求手動開啟該標 (.skp 檔案中經常正確設定經度和緯度)。
•Google Earth.kmz檔案偶爾包含不能被導入Archicad的小角度三角形表面
•如果Archicad的3D視圖是照相機被放置在地下,那麼在Google Earth中的視圖與Archicad 中的不同。