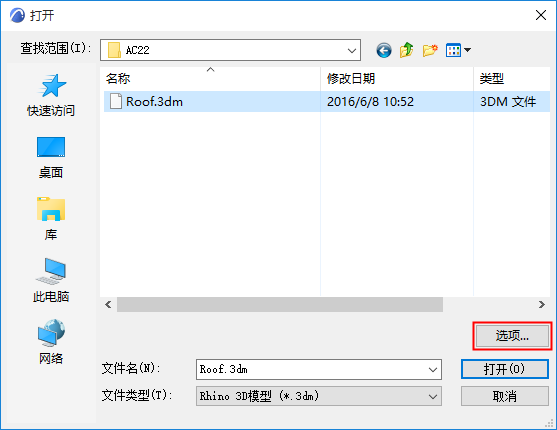
1。使用此指令將Rhino檔案作為單個物件導入至Archicad中:
檔案 > 圖庫和物件 > 將 Rhino 3DM 檔案作為物件導入
2。點擊選項 作為Rhino開啟選項:
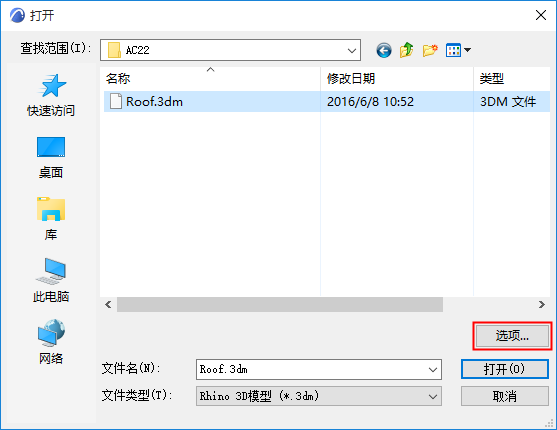
3。為分段和隱藏元素設定個性設定:
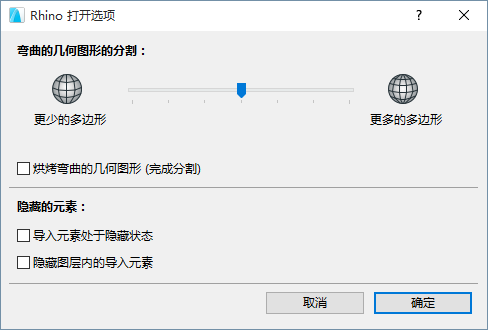
•彎曲的幾何圖形的分段:
使用滑塊來調整從Rhino導入的彎曲表面的分割。
註釋:
–分割滑塊僅影響彎曲的幾何圖形,不影響平面元素
–如果您增加了分割(導致用於光滑表面的多邊形的數量更多),記得大量的多邊形影響檔案大小與性能
•燒製彎曲的幾何圖形
–可在導入前選擇勾選 烘烤曲線幾何圖形複選框來完成份割。因此:
-一旦模型被導入到Archicad,您將不能在進一步調整份割
-另一方面,元素捕捉將可用
-一般來說,如果此項已勾選,那麼模型導航過程可更快
•隱藏的元素
使用這些控制項來定義Rhino”隱藏“元素的說明方式。
在Rhino (與Archicad不同)中,一般來說隱藏一個單個元素,不論圖層是否可視。預設情況下,這列隱藏的元素不能被導入到Archicad。
為導入它們,勾選導入隱藏的元素複選框。
4。點擊確定。
5。系統提示您導入過程已成功完成:
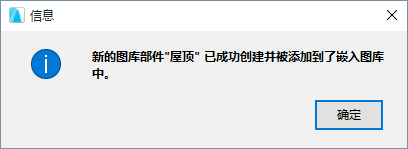
6。使用物件工具將其放置到專案中。
Archicad中的Rhino物件設定
作為Archicad中單個物件存在的Rhino檔案被儲存在Archicad嵌入圖庫中。
選擇物件設定中的Rhino導入物件設定 面板對其表面進行設定。
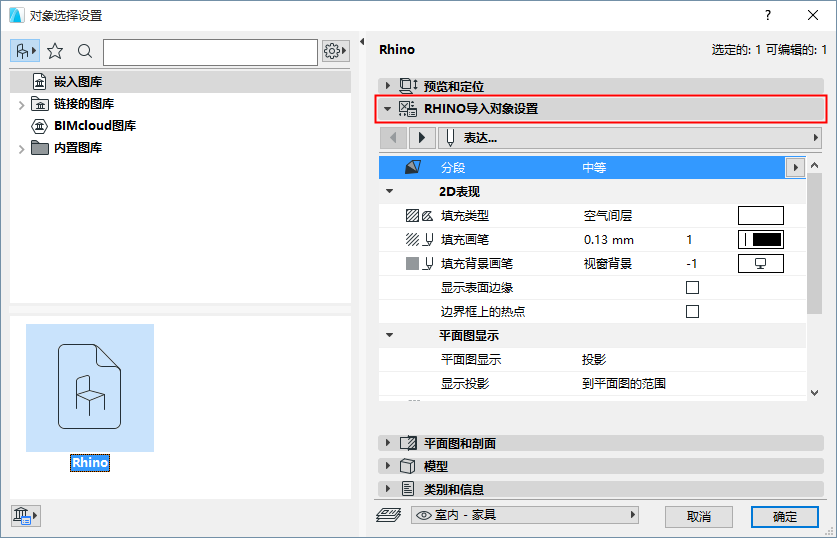
注意下面的特殊Rhino的參數:
分割
該控制項可用於從Rhino導入的物件,如果您不在導入時勾選燒製彎曲的幾何圖形選項。
使用分割彈出式對話來調整選定的彎曲物件的光滑度。記住大量的多邊形可能影響檔案大小與性能。
2D表示法
•顯示表面邊緣: 如果您想在2D中查看內表面邊緣,顯示它們。
•在邊界框上的熱點:如果您想在2D中物件的邊界框里查看附加的熱點,將它開啟。這可能是有用的,例如,用於標註一個諸如幕墻的正交物件。