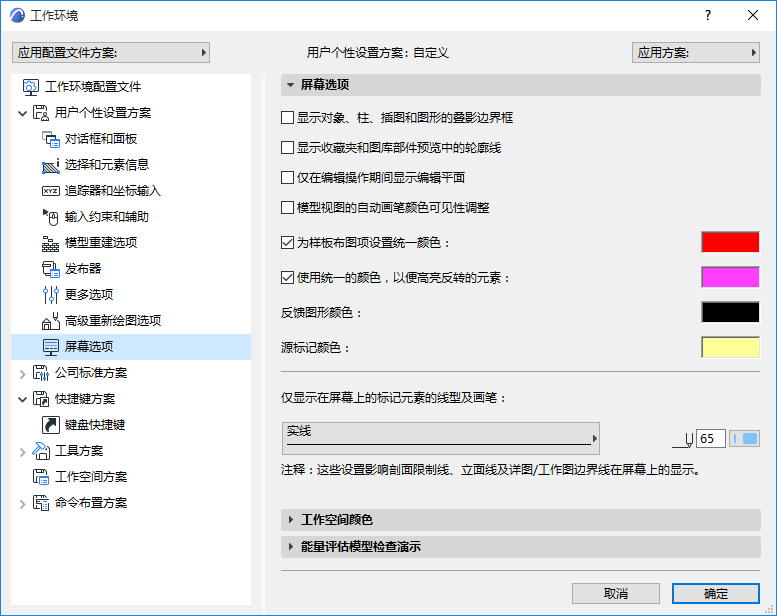
(選項>工作環境>螢幕顯示選項)
該對話框有三個面板:
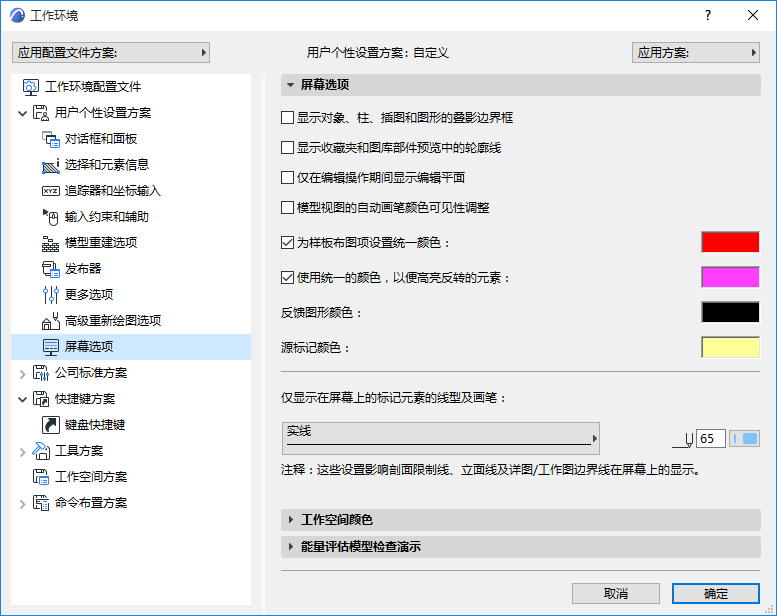
顯示物件、柱、插圖和圖形的疊影邊界框
如果選擇此複選框,想在門、窗、物件、燈、柱、插圖和圖形元素放置的邊界框將跟隨游標。
顯示我的最愛和圖庫部件預覽中的輪廓線
如果您想在我的最愛和圖庫部件3D 預覽中查看輪廓線,那麼請勾選此項。
僅在編輯操作期間顯示編輯平面
如果您選擇了該複選框,3D視窗編輯平面僅在您在3D視窗中主動編輯時出現。(如果 視圖> 編輯平面顯示中“編輯平面顯示”切換鍵開啟。) 當您完成了該操作時,編輯平面將消失。
當選擇此複選框時,如果某一特定背景顏色的亮度值低於閾值,即如果背景顏色很深,那麼黑色畫筆將在Archicad螢幕上顯示為白色。
為樣板佈圖項設定統一顏色:
勾選此項,顯示佈圖中使用單一顏色的全部樣板項。雙擊顏色字段,選擇顏色。
如果您不勾選該複選框,那麼元素自身顏色將被應用。
選中此框,使用單一顏色顯示反轉元素或無效元素。
雙擊顏色字段,選擇顏色。此高亮僅是一個螢幕顯示屬性;它不會出現在列印/發佈成果中。
反轉元素或無效元素可能包括
•反轉結構元素(由於改變了影響頂部鏈接元素的樓層標高,其頂部標高低於底部標高)
•頂部鏈接樓層高度已更改的樓梯,但樓梯參數的定義方式使樓梯無法自動調整到新樓層高度
•使用了舊版相交個性設定的專案中的一些結構元素(比如樑、柱) 如果在專案個性設定中選中“舊版相交和表面材質方法”則不支持某些幾何圖形(取決於Archicad的更高版本中的新工具功能)。
參見結構元素偏好。
反饋圖形顏色
使用顏色選擇器設定在編輯操作時顯示的邊界框及橡皮條的自定義顏色。
源標記顏色
使用顏色選擇器,設定高亮源標記的自定義顏色 (要切換源標記高亮的開或關,使用視圖>螢幕視圖選項)。
更多訊息,參見源標記高亮。
僅顯示在螢幕上的標記元素的線型及畫筆
使用這些控制項,設定所有標記元素在螢幕部件上的線型及顏色。它們是:剖面限制線、立面線、剖面圖和立面圖遠處線、室內立面圖線和限制線,以及詳圖/工作圖邊界線。

團隊工作
依據高亮元素的所屬為它們選擇所需顏色,此命令僅在團隊工作專案中有效。
參見彩色工作空間。
3D 對比:
設定顏色以在3D比較視窗中顯示模型變更。
問題
設定顏色以根據其類別顯示模型中的問題元素。
參見問題處理。
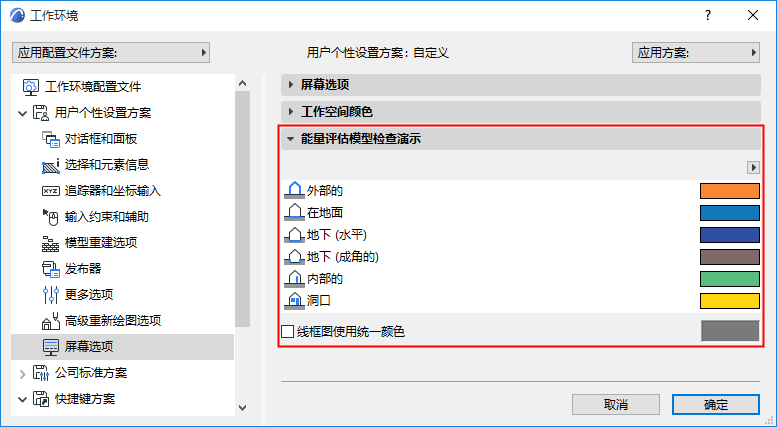
根據能源評估過程的功能,選擇您喜歡的顏色用於高亮模型結構。(當您點擊能源評估模型審查面板的3D顯示 時,建築結構和洞口用這些顏色來顯示。)
參見自定義能源模型檢查的顏色。