
Utilisation des dialogues d'attributs
S'applique à :
•Calques
•Surfaces
•Structures composites
•Matériaux de construction
•Hachures
•Lignes
Liste simple ou vue par dossier
Redimensionnement des panneaux dans la vue par dossiers
Utilisez des dossiers pour organiser les attributs
Nouveau basé sur Sélection (Calques)
Utilisez l'une des méthodes suivantes :
•Options > Attributs élément
•à partir de la barre d'outils Attributs (Fenêtres > Barres d'outils > Attributs)
•Dans la palette Attributs :
–Faites un double clic sur un attribut listé
–Utilisez la commande du menu contextuel Éditer à partir d'un attribut sélectionné ou d’un dossier de type attributs

Liste simple ou vue par dossier
La liste des attributs peut être affichée sous forme de dossier ou de liste simple.
Utilisez les icônes pour passer de la liste simple à la vue dossiers.
En vue dossiers, cliquez sur n'importe quel dossier pour voir son contenu (attributs ou sous-dossiers) dans la liste ci-dessous.

Ouvrir/fermer le volet gauche
•Faites un double clic n'importe où sur le volet de la barre de séparation
•Cliquez sur la flèche noire en haut de la barre de division

Redimensionnement des panneaux dans la vue par dossiers
•Faites glisser le séparateur vers le haut pour faire disparaître le volet supérieur
•Faites un double clic sur le séparateur pour ouvrir/fermer les volets

Utilisez des dossiers pour organiser les attributs
Les dossiers sont des conteneurs qui vous aident à organiser vos attributs. Utilisez-les pour organiser vos attributs dans n'importe quelle hiérarchie.
En vue dossiers, cliquez sur n'importe quel dossier pour voir son contenu dans la liste ci-dessous.

Pour réorganiser la hiérarchie et le contenu des dossiers, il suffit de glisser-déposer des attributs et/ou des dossiers de la liste inférieure vers d'autres dossiers, dans la liste supérieure ou inférieure.


Localiser l'élément dans la structure des dossiers
Pour voir où se trouve un attribut dans la hiérarchie des dossiers, effectuez l'une des opérations suivantes :
•Sélectionnez l'élément, puis utilisez la commande de menu contextuel "Afficher dans dossier"
•Placez le curseur pour voir l’étiquette d’information

Éditer tous les éléments du sous-dossier
En vue dossiers, sélectionnez un sous-dossier pour éditer tout son contenu en une seule fois.
Un conseil : En vue dossiers, sélectionnez un sous-dossier pour éditer tout son contenu en une seule fois.
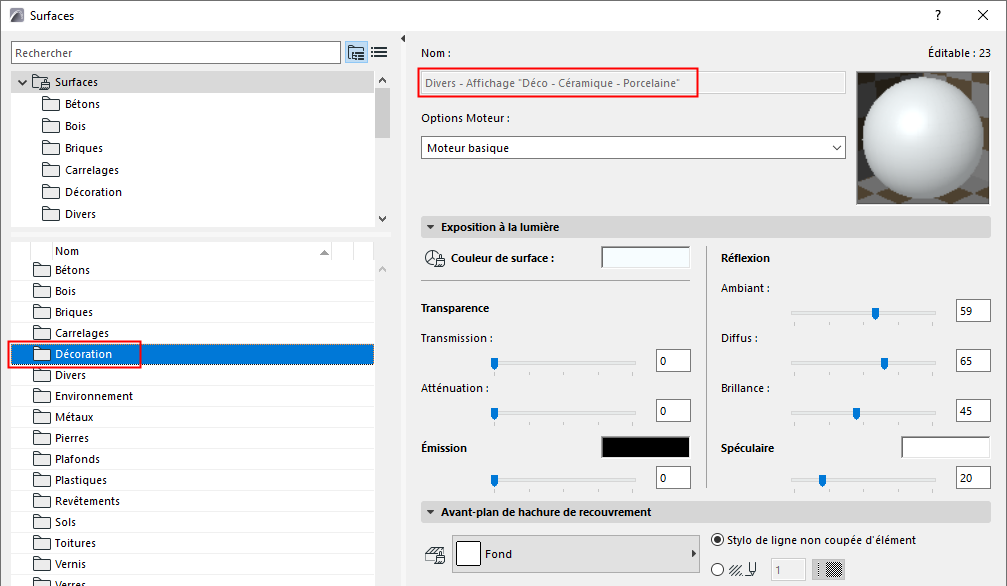
Dans n'importe quelle liste :
Par défaut, les éléments sont triés par ordre alphabétique.
Triez la liste en cliquant sur n'importe quel en-tête de colonne.

Utilisez l'une des méthodes suivantes :
•Cliquez sur Renommer dans le dialogue des attributs, la palette Attributs ou le menu contextuel de l'article
•Éditer directement le champ Nom
Remarque : Une bulle vous informe si vous essayez d'utiliser un nom qui existe déjà

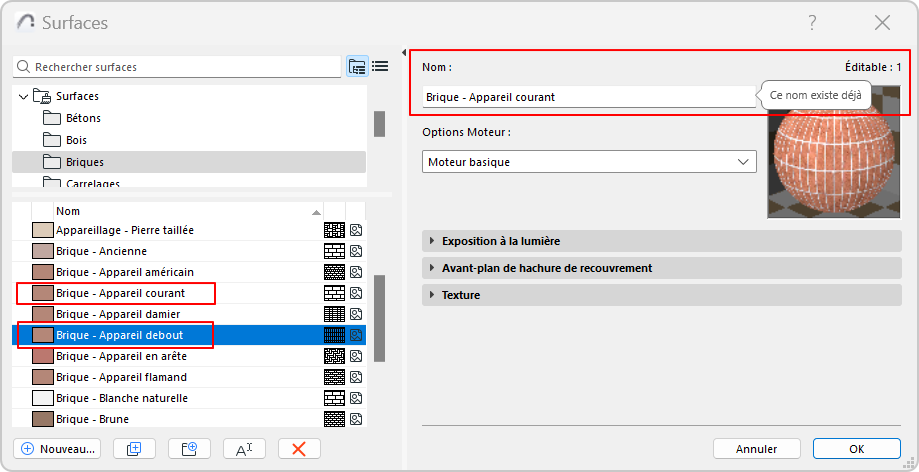
•Sélectionnez un attribut ou un dossier, puis cliquez sur son nom pour le modifier
Rechercher des attributs
Utilisez le champ de recherche pour localiser des attributs ou des dossiers par leur nom.
Cliquez sur le X pour quitter la recherche.

Utilisez l'une des méthodes suivantes :
•Cliquez sur le bouton “Nouveau...”.
•Faites un clic droit dans un espace vide de la liste inférieure pour accéder à la commande Nouveau
Utilisez l'une des méthodes suivantes :
•Sélectionnez l'un des attributs listés, puis cliquez sur le bouton Dupliquer
•Sélectionnez un attribut listé, puis choissez la commande de menu contextuel
•Cliquez sur le bouton "Nouveau..." et utilisez l'option "Dupliquer" dans le dialogue qui apparaît

Nouveau basé sur Sélection (Calques)
Le nouveau calque hérite des états (par exemple, afficher/masquer, verrouiller/déverrouiller) du calque actuellement sélectionné dans toutes les combinaisons de calques.

Utilisez l'une des méthodes suivantes :
•Cliquez sur le bouton "Nouveau dossier"
•Sélectionnez un dossier, puis choisissez la commande du menu contextuel
•Faites un clic droit dans un espace vide de la liste inférieure pour accéder aux commandes
