Les valeurs de coordonnée sont affichées dans la palette Inspecteur qui suit les mouvements du curseur et est à votre disposition dans toues les types de fenêtre éditables.
L'Inspecteur vous donne un retour visuel dynamique sur les valeurs telles que les longueurs et angles édités et les valeurs de point chaud des Objets GDL.
Vous pouvez également utiliser l'Inspecteur pour saisir des éléments avec des valeurs définies.
Voir Saisie d'éléments en utilisant l’Inspecteur.
Afficher Inspecteur
Utilisez l'une des méthodes suivantes :
•Activez la commande à bascule Inspecteur dans la barre d'outils standard
![]()
•utilisez le raccourci clavier n. L'Inspecteur apparaîtra et affichera la position du curseur.
•Cochez la caseAfficher Inspecteur sous Options > Environnement de travail > Inspecteur et saisie de coordonnées. Ici, vous pouvez également définir les couleurs, le contenu et le comportement de l'Inspecteur.
Certaines options de l’Inspecteur sont accessibles à partir de la flèche contextuelle située à côté du bouton Inspecteur dans la barre d'outils.
![]()
Saisie d'éléments en utilisant l’Inspecteur
En plaçant un nouvel élément, vous pouvez définir ses coordonnées dans l'Inspecteur.
L'Inspecteur étant affiché, procédez de l'une de ces manières :
•Commencez à taper une valeur pour le paramètre par défaut (affiché en gras).
Remarque : Cette méthode de saisie est disponible si la case “Activer la saisie numérique directe dans les champs de l'Inspecteur” est cochée dans Options > Environnement de travail > Inspecteur et saisie des coordonnées. Qui est le réglage par défaut.
•Appuyez sur la touche Tabulation autant de fois que nécessaire pour activer le champ d'Inspecteur souhaité, puis saisissez le nombre souhaité.
![]()
•Cliquez dans un champ de l'Inspecteur pour l'activer, puis saisissez le nombre souhaité.
•Appuyez sur une touche de raccourci (X, Y, Z ou D/R ou A) pour activer le champ correspondant de l'Inspecteur et entrez la valeur immédiatement après. Par exemple : X3 ou Y-4.
Remarques :
–Cette méthode de saisie est disponible si la case “Raccourcis de coordonnées préfèrent l'Inspecteur” est cochée dans Options > Environnement de travail > Inspecteur et saisie des coordonnées. Qui est le réglage par défaut.
–Le préfixe + est optionnel pour les valeurs positives.
–L'ordre de saisie des coordonnées est indifférent.
–Si l'Inspecteur s'affiche dans son format compact, taper le raccourci d'un paramètre masqué (ou cliquer sur la touche Tabulation) le rendra visible.
Voir Palette Coordonnées pour choisir une autre méthode de saisie des coordonnées.
Terminez la saisie de la valeur d’Inspecteur
•Activez la marque pour appliquer la valeur
•La touche Tabulation applique la valeur et passe au champ suivant de l'Inspecteur
•La touche Entrer applique la valeur et quitte l'Inspecteur
•La touche Échap annule la saisie et quitte l'Inspecteur
Terminez la saisie de l’élément
Appuyez sur la touche Entrer ou cliquez sur l'icône en forme de marque dans l'Inspecteur.
Afficher Guides d'attraction à une coordonnée
Cliquez sur l'icône en forme de réticule dans l'Inspecteur. L'élément édité sautera alors à cette valeur de coordonnée et si les Guides d'attraction sont actifs, les Guides d'attraction appropriés apparaîtront.
Pour une description détaillée, voir Fixer ou placer manuellement un Guide d'attraction.
Utiliser des formules mathématiques pour placer des éléments
|
Opérateur |
|
|
20+ |
ajouter 20 |
|
20- |
soustraire 20 |
|
3* |
multiplier par 3 |
|
3/ |
diviser par 3 |
Saisissez l'opérateur après la valeur. Par exemple, saisir x3+ aura pour résultat d’additionner 3 à la valeur x affichée dans l’Inspecteur.
Exemple : Placez la copie d’une chaise à deux fois la distance

L'utilisateur saisit 2* dans le champ Distance de l'Inspecteur
1.Sélectionnez la première chaise
2.Activez Déplacer > Translation et copie
3.Faites glisser la copie pour qu'elle se superpose à la deuxième chaise. L'Inspecteur indique cette distance : 800.
4.Dans l'Inspecteur, saisissez 2* dans le champ Distance
5.Appuyez sur Enter. La copie de la chaise est déplacée à une distance égale à deux fois la distance entre les deux premières chaises.
Remarques en cas d'utilisation de mesures américaines :
•En tapant 3, Archicad suppose que vous voulez dire 3 pieds. Taper 3’6, 3’6" ou 3-6 permet de saisir trois pieds et six pouces.
•Pour diviser ou soustraire dans l’Inspecteur, appuyez respectivement deux fois sur la touche Barre ou sur la touche Moins (parce qu'en appuyant une seule fois, on passe des pieds aux pouces)
Paramètres affichés dans l'Inspecteur
Les paramètres qui apparaissent dans l'Inspecteur varient selon le type d'opération d'édition en cours. Par exemple, si vous sélectionnez un segment droit et que vous choisissez dans la palette contextuelle la commande Courber arête, l'Inspecteur affiche le paramètre “Rayon de l'arc”.

L'Inspecteur affiche toujours un paramètre en gras ; ceci est le paramètre par défaut.
Affichez ou masquez les noms des coordonnées à l'aide de l'option "Afficher/Masquer étiquettes de paramètre" du menu contextuel de l'Inspecteur.
Affichez les coordonnées XY ou les distances/angles (coordonnées polaires)
Lors de la saisie, l'Inspecteur affiche soit la paire de coordonnées XY, soit la paire de coordonnées DA (distance/angle).
Pour faire alterner les deux pendant la saisie :
•Utilisez le raccourci / (caractère barre)
•Cliquez sur "Préférences coordonnées XY" ou "Préférences coordonnées polaires" dans le menu contextuel de l'Inspecteur.

![]()
Agrandir Inspecteur automatiquement
Cette option signifie que tous les paramètres seront affichés dès que vous entrerez dans l'Inspecteur (en saisissant une valeur ou en appuyant sur la touche Tab).
Sinon, vous devez continuer à appuyer sur la touche de tabulation pour voir apparaître d'autres paramètres.
![]()
Logique de saisie des coordonnées : Options expertes
Des options spéciales sont disponibles pour l'Inspecteur et vous permettent de personnaliser cette fonction avec les cases à cocher Logique de saisie de coordonnées dans le dialogue Options > Environnement de travail > Inspecteur et saisie de coordonnées.
Voir Inspecteur et saisie de coordonnées.
Origines des valeurs de coordonnées dans l'Inspecteur
Par défaut, l'Inspecteur affiche les Coordonnées relatives.
•Les coordonnées relatives sont mesurées à partir de l'Origine d'édition.
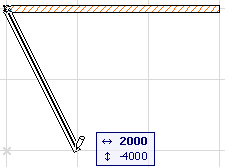
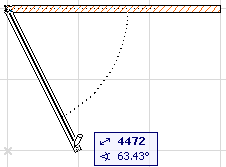
Utilisez le menu Inspecteur de la barre d'outils Standard pour activer ou désactiver votre préférence des Coordonnées relatives dans l'Inspecteur.
Si votre curseur se magnétise à un Guide d'attraction pendant la saisie, l'Origine relative est automatiquement déplacée vers le Point de référence d'attraction le plus proche. Un X bleu temporaire apparaît pour indiquer l'Origine relative de la saisie en cours.
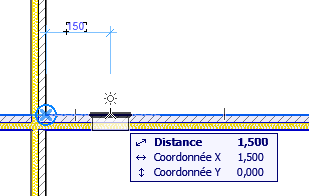
•Les coordonnées absolues sont mesurées à partir de l'Origine relative. (Si vous n'avez pas rétabli l'Origine relative, ceci correspond à l'Origine projet). L'Inspecteur affiche les Coordonnées absolues si vous désactivez la commande à bascule “Coordonnées relatives dans Inspecteur”.
Voir Origines.
Une ligne pointillée temporaire est dessinée entre l'origine et le curseur pour indiquer que vous utilisez les coordonnées absolues.