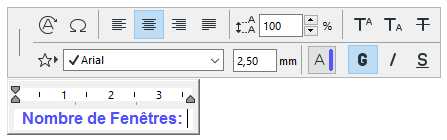
Enregistrer des éléments 2D comme une étiquette
Vous pouvez utiliser cette fonction pour créer votre propre symbole Etiquette constituée d'une combinaison quelconque de symboles et de textes personnalisés, y compris des Textes automatiques.
1.Avec l'outil Texte, placez une zone de texte.
2.Saisissez le texte souhaité.
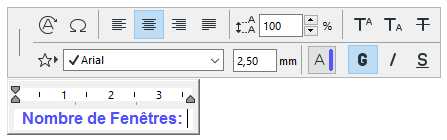
Utilisez un Texte automatique pour afficher des informations spécifiques à l'élément (par ex. #NumberofWindows).

3.Si l'étiquette doit avoir un cadre, utiliser un outil 2D (par ex. l'outil Ligne) pour créer un cadre de forme librement choisi autour du texte.

Conseils :
–Si l'étiquette contient un Texte automatique, prenez en considération la taille estimée de la valeur du Texte automatique obtenue (par ex. le nombre de chiffres ou la longueur du texte créé) pour dessiner un cadre de la taille nécessaire.
–Il est recommandé de faire coïncider le centre du bloc de texte et l'élément de cadre et d'utiliser un point d'ancrage central pour le bloc de texte.
4.Sélectionnez tous les éléments 2D.

5.Choisissez la commande Fichier > Bibliothèques et Objets > Enregistrer sélection sous, avec l'option Etiquette.
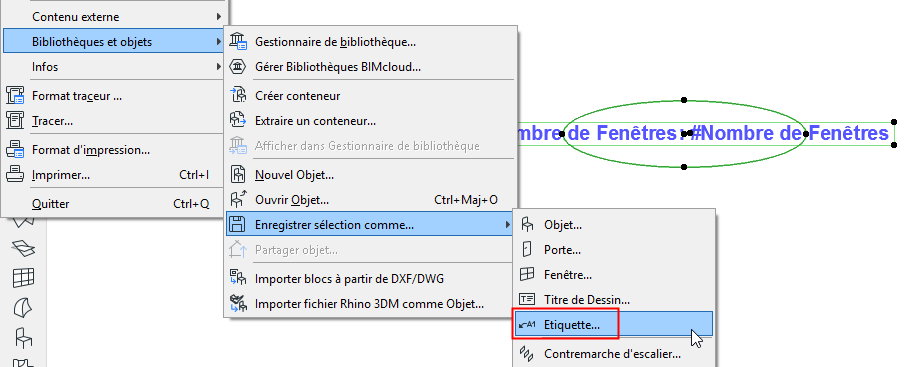
6.Dans le dialogue Enregistrer Etiquette qui apparaît, saisissez un nom et choisissez un dossier pour l'objet :
–Bibliothèque emboîtée (choix par défaut. Il est recommandé d'enregistrer vos objets personnalisés, spécifiques au projet dans la Bibliothèque emboîtée.)
–Une bibliothèque externe qui a été ajoutée au projet
Remarque : Dans Teamwork, vous devez réserver la Bibliothèque BIMcloud avant d'y enregistrer un objet.
–Une bibliothèque liée.
Vous pouvez également cliquer sur Nouveau dossier pour créer un nouveau dossier à l'intérieur du dossier de bibliothèque sélectionné.

7.Le dialogue Modifier Options basiques d'étiquette apparaît. Vous pouvez définir ici les hachures et les stylos de la nouvelle étiquette. Même après avoir placé l'étiquette, vous pouvez finaliser les réglages de ses attributs dans le dialogue Options Etiquette.
Pour ajouter des informations à la nouvelle étiquette (par exemple des mots-clefs pour faciliter la recherche), cliquez sur Modifier détails en bas à gauche.
8.Cliquez sur OK pour fermer le dialogue.
9.Placez la nouvelle étiquette. Si elle est associée à un élément, ses informations de Texte automatique éventuelles sont affichées.

Exemple : Etiquette Symbole verre fixe
Dans cet exemple, l'étiquette personnalisée est constituée d'un dessin de lignes simple pour indiquer le verre fixe. Cette étiquette ne possède pas de cadre.

Elles est appliquée à tous les panneaux à verre fixe d'un mur-rideau (choisir Documentation > Annotation > Etiquettes sur composants des éléments sélectionnés).

Voir aussi Etiquettes pour les Murs-rideaux.