
Le modèle peut s'afficher dans la Fenêtre 3D en axonométrie ou en perspective : ceci vous donne la meilleure vue générale de l'apparence finale de l'intérieur et de l'extérieur de votre bâtiment.
Dans la Fenêtre 3D, vous pouvez éditer directement votre modèle et créer de nouveaux éléments de construction, que ce soit en vue perspective ou parallèle, en utilisant tous les outils de construction.
La Fenêtre 3D est liée directement au Plan Etage et aux fenêtres de Coupe/Façade/Elévation intérieure : tout changement fait en plan ou dans une fenêtre Coupe/Façade/Elévation intérieure sera visible dans la Fenêtre 3D et à l'inverse.
Les Documents 3D peuvent être issus soit d'une Fenêtre 3D source, soit de la fenêtre Plan. Si vous modifiez la projection, les plans de coupe, le niveau de zoom, la sélection (explicite ou par zone de sélection) ou les filtres des éléments de la fenêtre 3D source, vous pouvez redéfinir le Document 3D en conséquence.
Des techniques spécifiques de navigation vous permettent d'explorer le modèle plus librement dans la Fenêtre 3D que dans n'importe quelle autre fenêtre.
L'affichage en 3D des individuels éléments de construction est régi par les options du volet Modèle de leurs dialogues de paramétrage.
Les réglages généraux affectant les paramètres d'affichage dans la Fenêtre 3D se trouvent dans Styles 3D.
Les commandes qui affectent le jeu d'éléments affichés en 3D se trouvent dans les menus hiérarchiques Vue > Eléments dans vue 3D et Vue > Options vue modèle 3D.
Ces commandes sont également disponibles à partir de la barre d'outils Visualisation 3D.

Pour ouvrir ou activer la Fenêtre 3D, utilisez une des méthodes suivantes :
•appuyez sur la touche F3
•choisissez la commande Fenêtres > Fenêtre 3D
•cliquez sur le contrôle Fenêtre 3D sur la barre d'outils Visualisation 3D ou Mini-Navigateur
•utilisez les commandes de menu contextuel en faisant un clic droit dans un espace vide de la fenêtre actuelle :
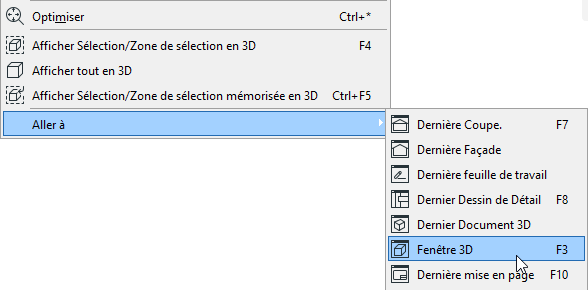
Pour afficher le modèle 3D en entier sans tenir compte de la sélection actuelle, choisissez la commande Vue > Eléments dans vue 3D > Afficher tout. ou choisissez la même commande dans le menu contextuel.
Le raccourci pour cette commande est Ctrl + F5 (uniquement sous Windows ).
L'affichage du modèle en entier obtenu avec la commande Afficher tout peut être restreint par les critères de filtre du dialogue Filtrer et couper éléments en 3D.
Voir Dialogue Filtrer et couper éléments en 3D.
Si vous activez simplement la Fenêtre 3D sans utiliser une commande d'affichage 3D spécifique, elle affichera le contenu affiché la dernière fois, sans tenir compte d'une sélection quelconque dans une autre fenêtre.
Afficher la Sélection/la Zone de sélection en 3D
Dialogue Filtrer et couper éléments en 3D
Redéfinir les Options Image (Vue 3D)