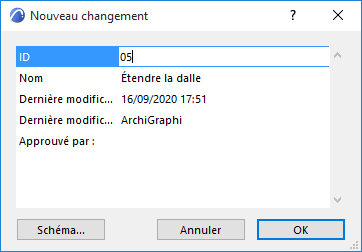
Editer un schéma de changement pour définir des données personnalisées
Importer/Exporter un schéma de changement
Modifier les Détails de changement
Modifier les Détails d'un Changement édité
Les données suivantes sont définies dans le dialogue Nouveau changement.
ID de changement : Cette valeur est obligatoire et doit être unique pour chaque Changement. La numérotation est incrémentée de 1 automatiquement pour chaque nouveau Changement.
Nom : Cette valeur optionnelle servira de nom au Changement. Par défaut, c'est le nom du Changement précédent qui est affiché ici, mais vous pouvez le modifier comme vous voulez.
Dernière modification : Date et heure de la dernière modification des Détails de changement. Lier ou délier des éléments ou des marques n'est pas considéré comme une modification du Changement. (Dès qu'un Changement a été édité, vous ne pouvez plus modifier ce champ.)
Dernière modification par : Nom de l'utilisateur qui a effectué la dernière modification (important pour les projets partagés). (Dès qu'un Changement a été édité, vous ne pouvez plus modifier ce champ.)
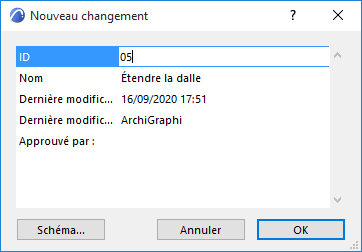
Editer un schéma de changement pour définir des données personnalisées
Utilisez ce schéma pour définir des types de données personnalisées pour tous les Changements de ce projet.
Cliquez sur Schéma dans le dialogue Nouveau changement ou Détails de changement pour ouvrir le dialogue Editer schéma de changement.

Le schéma contient un jeu de quatre éléments de données de Changement pour le projet, que vous ne pouvez pas redéfinir :
•L'Identifiant
•Nom
•Dernière modification
•Dernière modification par
Sous ces champs, vous pouvez définir un nombre quelconque de champs supplémentaires.
1.Cliquez sur Ajouter pour ajouter un nouveau champ.
2.Saisissez un nom de champ personnalisé (par ex. Vérifié par).
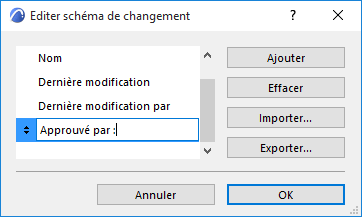
3.Cliquez sur Ajouter pour ajouter un autre champ personnalisé ou sur Effacer pour supprimer celui-ci.
4.Utilisez les flèches à gauche pour modifier l'ordre des champs personnalisés (les quatre champs fixes resteront toujours en tête de la liste).
Importer/Exporter un schéma de changement
Cliquez sur Exporter pour enregistrer votre Schéma de changement comme un fichier xml.
Vous pourrez ensuite l'Importer pour l'utiliser dans d'autres fichiers projet.
Voir aussi Gestion des révisions Schémas par défaut dans le fichier modèle.
Modifier les Détails de changement
Pour modifier ces données, sélectionnez un ou plusieurs Changements dans le Gestionnaire des changements.
1.Allez au dialogue Détails de changement : faites un clic droit et choisissez la commande Détails de changement ou faites un double clic sur le Changement, ou encore cliquez sur bouton Détails de changement.
2.Modifiez les champs selon vos besoins.
Remarque : Les Détails des changements provenant de projets extérieurs ne peuvent pas être modifiés.
Remarque : Dans Teamwork, vous devez réserver le Gestionnaire des changements pour pouvoir modifier les Détails d'un changement. Sans cette réservation, vous ne pouvez modifier que les Détails des changements créés par vous et que vous n'avez pas encore envoyés au serveur.


Modifier les Détails d'un Changement édité
Si le Changement sélectionné a été édité (ou archivé), le dialogue Détails de changement s'affiche avec un verrou. Il est déconseillé de modifier un tel Changement Si vous devez quand même modifier un Changement édité ou archivé, cliquez sur l'icône pour le déverrouiller.
Vous pouvez modifier l'Identifiant, la Description et les champs personnalisés, mais pas les champs de la date et de l'utilisateur de la dernière modification.


En quittant le dialogue, le Changement est de nouveau verrouillé.