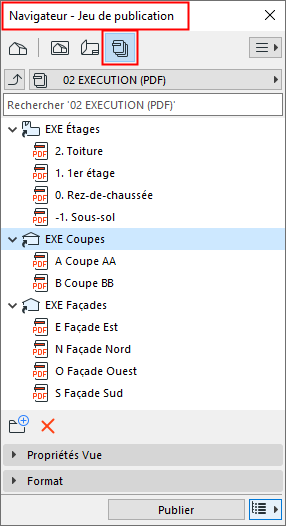
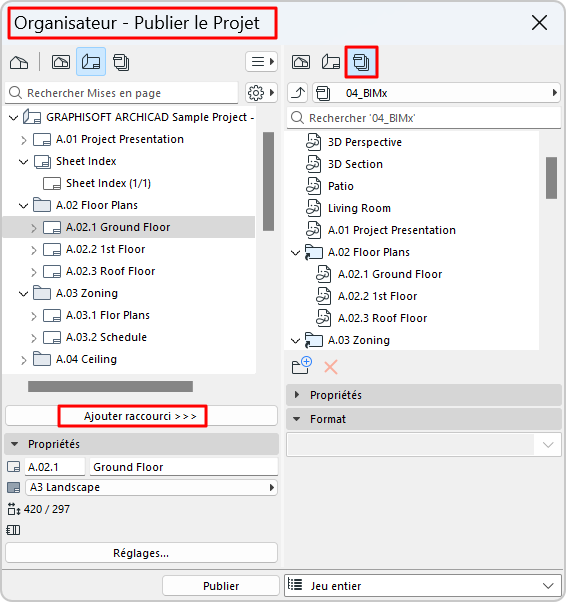
La fonction Publier le projet est le quatrième plan du Navigateur ou de l'Organiseur.
Les éléments du plan Publier le projet sont des vues et des mises en page rassemblées dans des Jeux de publication. Utilisez Publier le projet pour configurer leur sortie dans une variété de formats.
Accéder au plan Publier le Projet
•Sélectionnez le plan Publier le projet en haut du Navigateur/Organisateur ; ou
•Utilisez Documentation > Publier. (Ceci ouvre l'Organiseur en mode Publier le Projet)
.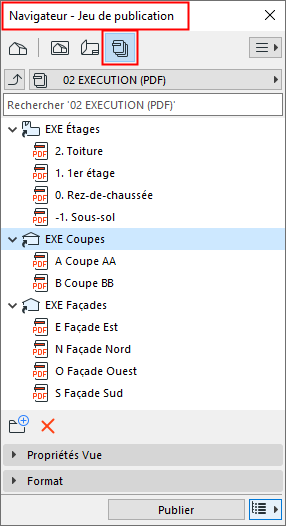
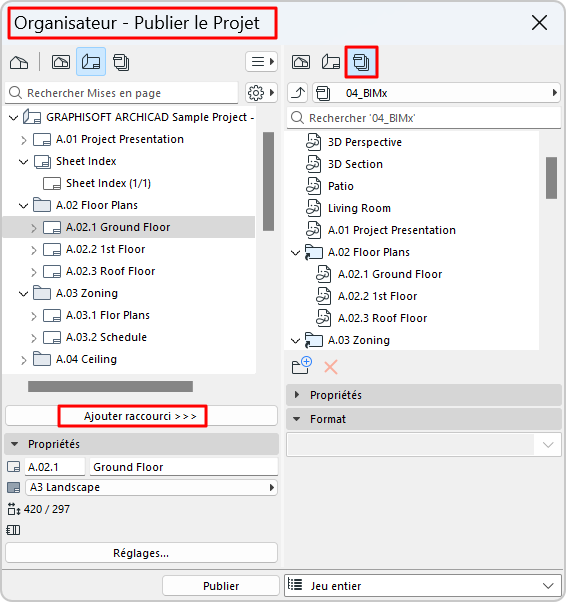
Le Plan de publication contient les Jeux de publication du projet qui rassemblent des articles de publication.
Chaque article de publication est un raccourci qui renvoie directement à une Vue ou à une Mise en page.
Les jeux de publication sont enregistrés avec le projet, vous pouvez les ouvrir, ajuster leurs réglages et les publier de nouveau à n'importe quel moment.
La liste des Jeux de publication :
Créer nouveau Jeu de publication
Ajouter des articles à un Jeu de publication
Propriétés des articles de Jeu de publication
Renommer un article de publication
Définir méthode de publication : Imprimer, Enregistrer, Tracer, BIMx
Formats de fichiers de publication
La liste des Jeux de publication :
Pour voir la liste de tous les Jeux de publication définis dans ce projet, cliquez sur le bouton "Niveau supérieur" ou sur le bouton du contrôle déroulant.
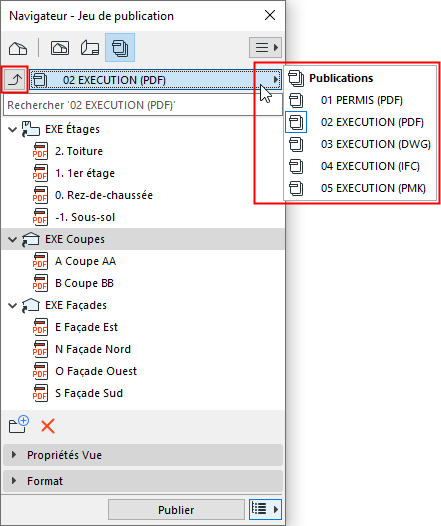
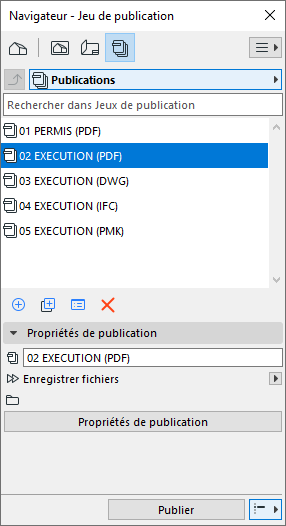
Créer nouveau Jeu de publication
À partir de la liste Jeu de publication : Cliquez sur le bouton Nouveau jeu de publication.
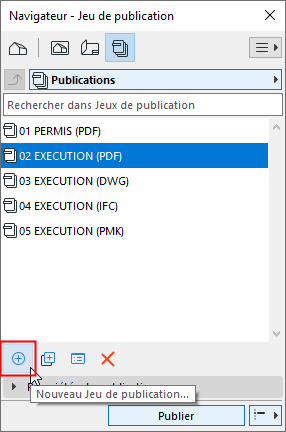
Ajouter des articles à un Jeu de publication
1.Ouvrez le mode Publier le Projet de l’Organiseur :
–Documentation > Publier le projet
–Ouvrez l'Organiseur et assurez-vous que le Jeu de publication est affiché à droite
2.Du côté gauche de l'Organisateur : Sélectionnez une vue (dans le Plan de vues) ou un article de mise en page (dans le Carnet de mise en page),
3. Glissez-déposez l'élément dans le Jeu de publication ou cliquez sur Ajouter raccourci.
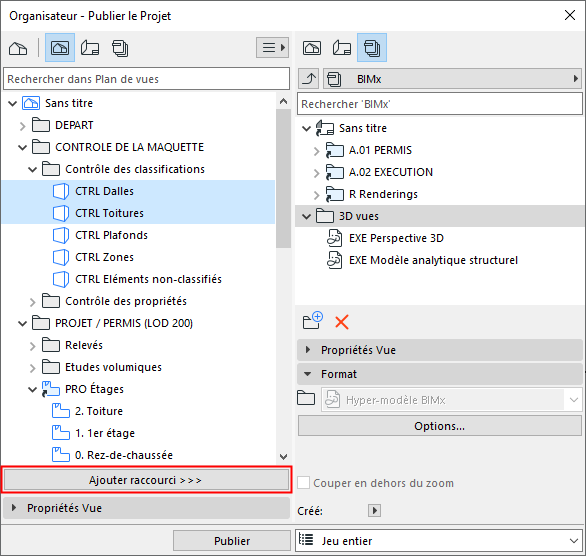
Remarques :
–Si vous ajoutez un sous-ensemble de mise en page au jeu de publication à l'aide du bouton Ajouter raccourci: cela crée un dossier "clone" correspondant dans le Jeu de publication et toute modification apportée au sous-ensemble original est automatiquement mise à jour dans le dossier de Jeu de publication correspondant.
–Si vous ajoutez un sous-ensemble de mise en page au jeu de publication en utilisant le glisser-déposer: le dossier est ajouté, mais ce dossier n'est pas un clone et n'est pas mis à jour automatiquement.
Pour définir le format de sortie de chaque article de publication :
Voir Formats de fichiers de publication.
Propriétés des articles de Jeu de publication
Sélectionnez un élément du Jeu de publication pour afficher ses propriétés ci-dessous.
Ces champs affichent les propriétés de la mise en page liée à l'article de publication sélectionné. Ils ne peuvent pas être édités ici.


Renommer un article de publication
Vous pouvez renommer un Jeu de publication, ainsi que des éléments et des dossiers de publication et leur logique d'appellation. Sélectionnez un ou plusieurs articles ou dossiers utilisez les commandes du menu contextuel.


•Un nouvel article placé dans un dossier de publication (ou dans un dossier subordonné) reprendra la logique d'appellation utilisée pour ce dossier (ou dossier subordonné)
•Utilisez l’option Nom personnalisé pour définir un nom pour les articles.
•Les options de Texte automatique peuvent vous aider à donner des noms de fichier conformes aux conventions locales :
–ID source : Renomme l'article en utilisant l'Identifiant de Vue ou l'Identifiant de Mise en page, selon la source de l'article de publication
–Nom d'article source : Renomme l'article en utilisant le Nom de Vue ou le Nom de Mise en page, selon la source de l'article de publication
–Nom du dossier : Renomme l'article en utilisant le nom du dossier qui le contient
–Nom de structure de dossier : Renomme l'article en utilisant le chemin entier du dossier qui contient l'article dans le Jeu de publication
–Nom de jeu de publication : Renomme l'article en utilisant le nom du Jeu de publication
•Nom automatique signifie que l'article de Publication aura le même nom que sa source (par ex. le nom de la mise en page ou du dessin).
Remarque : Un dossier créé comme un raccourci à partir du Plan de vues ou du Carnet de mise en page peut également posséder un nom automatique : il reprendra le même nom que celui du dossier de Plan de vue ou du sous-ensemble de Carnet de page original.