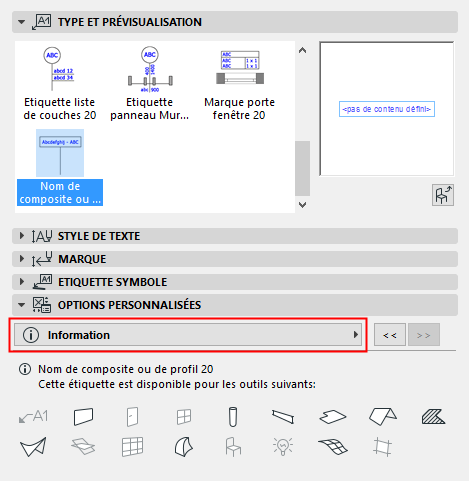Aide Archicad 27
Cliquer ici pour voir cette page dans le contexte complet

Réglages personnalisés pour Etiquettes Symbole
Chaque Etiquette Symbole possède un volet Réglages personnalisés dans son dialogue Options Etiquette. Les paramètres sont répartis sur 3 à 5 pages d'onglet; comme ici :
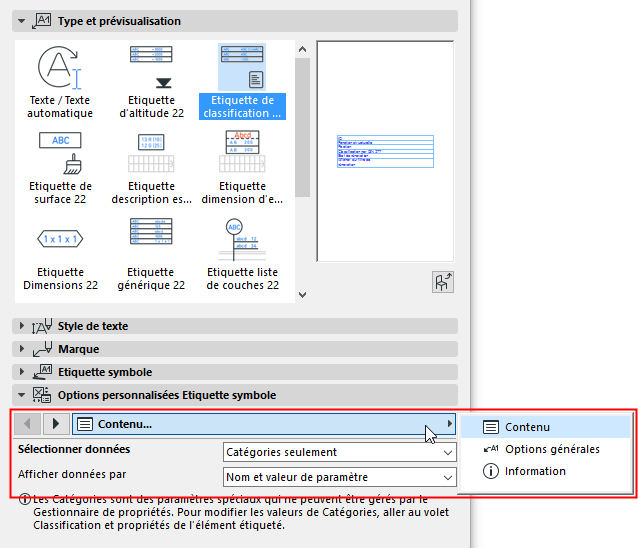
Utilisez ces onglets pour configurer vos préférences de contenu, position et format d'étiquette
Remarque : Certaines pages d'onglet ne sont pas disponibles pour tous les types d'étiquette.
•Pour rendre plus facile le changement de position, certaines étiquettes possèdent un point de référence qui reste en place même après avoir modifié la taille ou le contenu de l'étiquette.
•Plusieurs formats d'en-tête sont disponibles pour certaines étiquettes, et la ligne de rappel peut être désactivée, le cas échéant.
La majorité de ces réglages sont explicites. La section suivante contient quelques astuces supplémentaires pour l'utilisation de ces contrôles :
Définir le contenu de l'étiquette symbole
Définition des Unités de cotation dans les Etiquettes
Sélectionner surface (pour les étiquettes Surface)
Ligne de marque et ligne d'appui
Définir le contenu de l'étiquette symbole
Utilisez l'onglet Configuration contenu pour définir les informations affichées par l'étiquette.
Pour les étiquettes Générique et Cotation, les types d’élément - et par conséquent la liste des paramètres possibles - sont très nombreux, et l'onglet Configuration contenu se présente comme ceci :
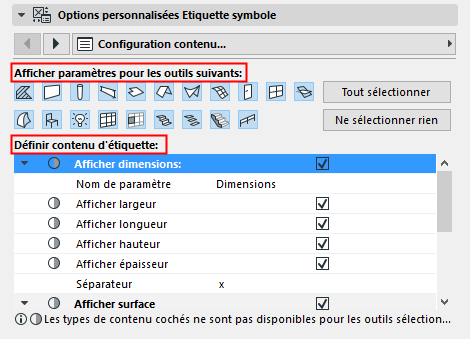
Comme vous pouvez attacher l'étiquette à des éléments de types différents, le contenu de l'étiquette peut varier selon l'élément.
•Afficher paramètres pour outils suivants : Ce contrôle filtre le contenu listé dans la partie inférieure du dialogue. Sélectionnez le ou les outil(s) parmi lesquels vous voulez choisir les paramètres d'élément. (Par défaut, tous les outils sont sélectionnés.) Plus vous sélectionnez d'outils, plus il y aura de paramètres disponibles.
Remarque : Si un outil n'est pas sélectionné dans la section “Afficher paramètres pour les outils suivants”, vous pouvez quand même placer cette étiquette sur les éléments de son type, à condition que l'élément possède une valeur pouvant être affichée par l'étiquette.
•Configurer contenu d'étiquette : Sélectionnez les paramètres dont vous voulez afficher les valeurs dans l'étiquette.
–Si vous ne voyez pas dans la liste un paramètre spécifique à un outil donné, assurez-vous que l'icône de l'outil correspondant a été sélectionnée dans la section “Utiliser avec” au-dessus.
–Les paramètres affichés avec une marque cercle n'ont pas de sens pour un ou plusieurs types d'élément sélectionnés (dans la section “Utiliser avec”). Cela veut dire que le contenu de l'étiquette peut varier selon le type d'élément auquel elle est associée.
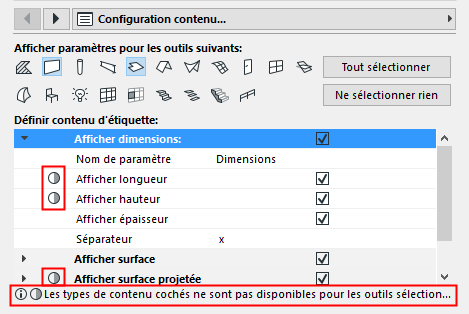
Définition des Unités de cotation dans les Etiquettes
Lorsque vous spécifiez les unités de cotation à utiliser dans l'affichage des étiquettes, vous constaterez que plusieurs étiquettes incluent l'option “par Préférences du projet”. Cela veut dire que la cotation sera affichée dans les unités définies sous Options > Préférences du projet.
•Pour les données de cotation de volume affichées dans les étiquettes, utilisez le dialogue Options > Préférences du projet > Unités de calcul.
•Pour toutes les autres cotations affichées dans les étiquettes, utilisez les options de cotation appropriées dans le dialogue Options > Préférences du projet > Cotations. voir Choisir type de cotation.
Sélectionner surface (pour les étiquettes Surface)
L'étiquette Surface affiche le nom de la surface sélectionnée de l'élément. Vous devez sélectionner d'abord la surface donnée de l'élément dans Options Etiquette :
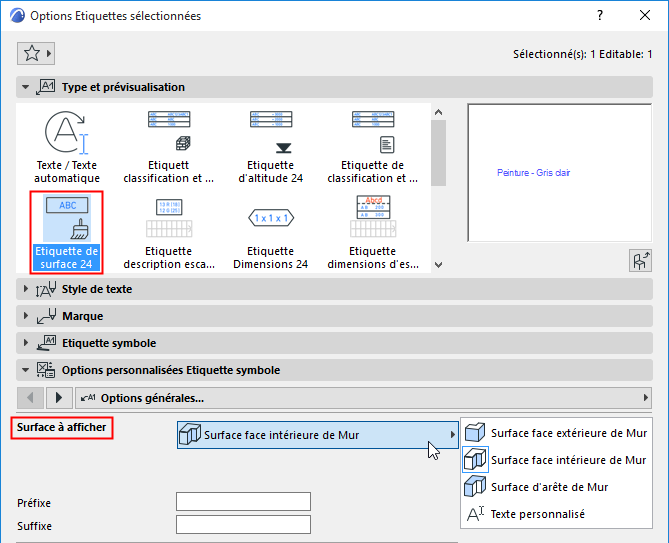
Pour les étiquettes possédant un cadre, vous pouvez choisir parmi différentes formes.
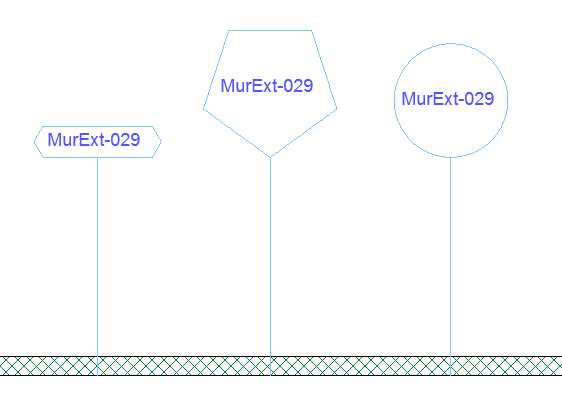
Vous pouvez configurer cette option dans le volet Options personnalisées, sur l'onglet Style marque étiquette ou Géométrie étiquette.
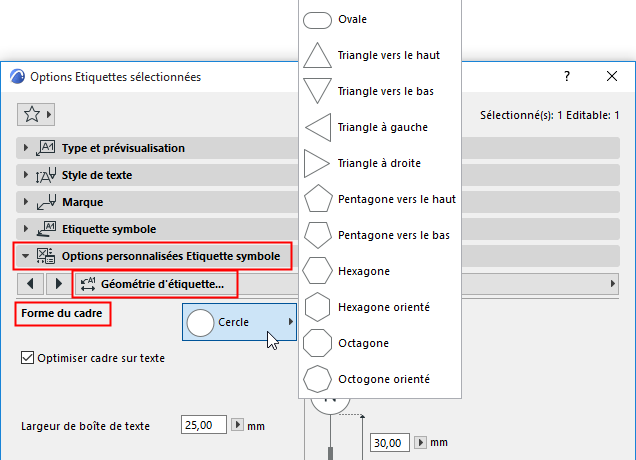
Le contrôle de forme de cadre n'est disponible qu'à condition d'avoir activé un cadre dans le volet Style de texte (comme ci-dessous).
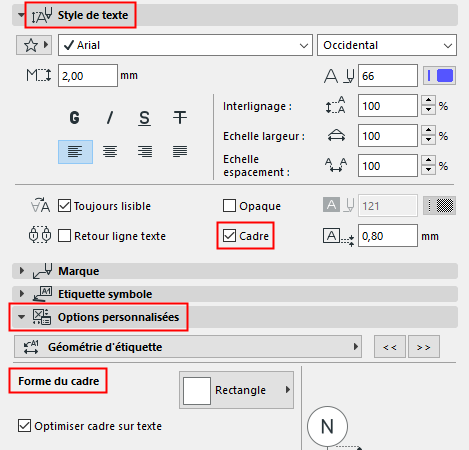
Ligne de marque et ligne d'appui
Si vous avez activé la ligne de marque de l'étiquette dans le volet Marque, ces réglages de ligne de marque seront appliquées (l'étiquette n'utilisera pas la ligne d'appui définie dans le volet Options personnalisées.)
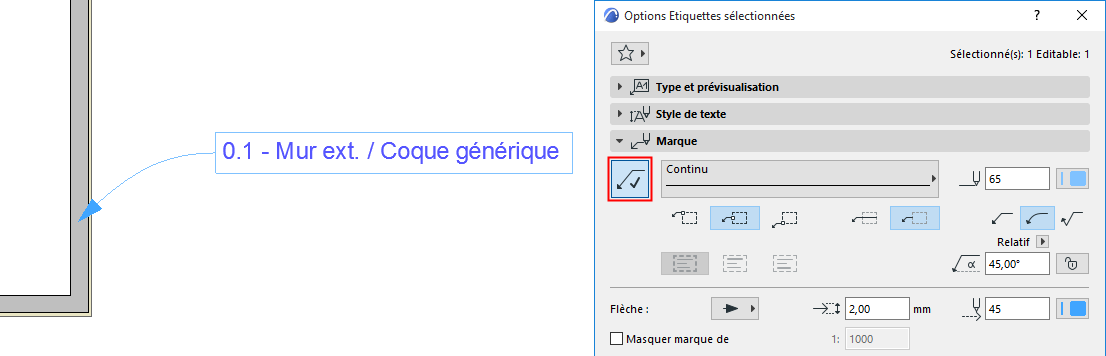
Si vous n'utilisez pas de ligne de marque (bouton Marque désactivé), c'est la ligne d'appui définie dans le volet Options personnalisées qui sera appliquée. Les réglages de type de ligne et de stylo de la ligne d'appui sont également définis sur le volet Marque.
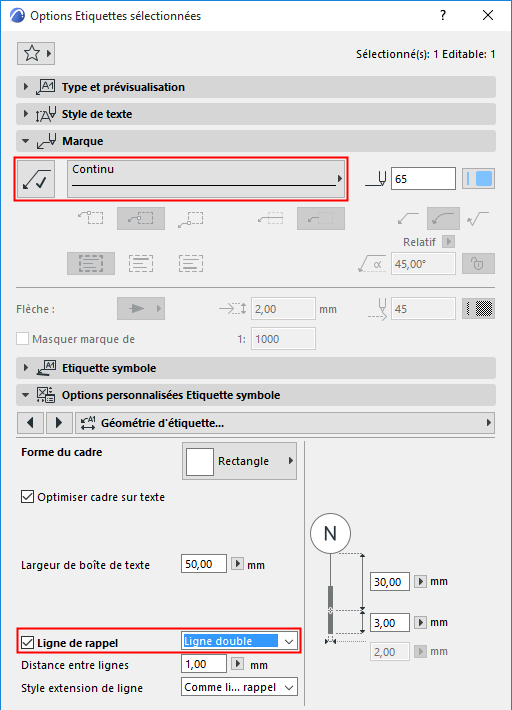
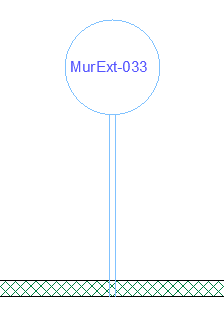
Cet onglet sert uniquement à afficher des informations. Il vous montre les types d'éléments pour lesquels l'étiquette sélectionnée est disponible.