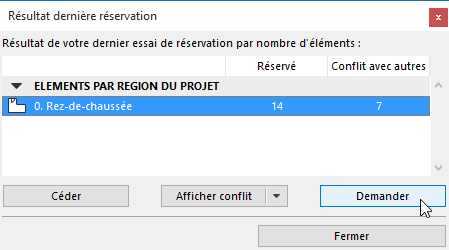
Demander des éléments ou des données du projet (Teamwork)
Utilisez la fonction Demander si l'élément que vous voulez réserver est actuellement la propriété d'un autre utilisateur.
Pour Demander des éléments, vous devez être en ligne.
La commande Demander est disponible dans les emplacements suivants :
•la Palette Partage
•le menu contextuel de l'article de Navigateur sélectionné
•le menu contextuel de l'élément sélectionné
•le dialogue des données de projet (par exemple Options vue modèle)
•le dialogue Résultat dernière réservation.
Voir Résultat de la réservation (Teamwork).
Si vous cliquez ici sur le bouton Demander, cela veut dire que vous demandez aux propriétaires des articles en Conflit de vous les céder.
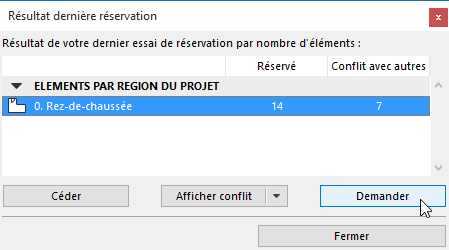
Cliquez sur Demander.
Le dialogue Demande droit de propriété apparaît, et il inclut :
•un message automatiquement généré concernant les éléments demandés et leur emplacement
•une vue du modèle attachée qui inclut la position de la caméra, les plans de coupe et les réglages de calque, si ceci est approprié
•le nombre des éléments demandés. Vous pouvez encore modifier ce jeu d'éléments avant d'envoyer le message : re-sélectionnez des éléments, puis actualisez le message de demande en cliquant dans le menu déroulant à côté du nombre d'éléments actuellement attachés
•une prévisualisation de la vue attachée
Si vous ne voulez pas inclure cette vue, cliquez sur Enlever vue.
Vous pouvez ajouter un texte et le modifier selon vos besoins, puis cliquez sur Demander.
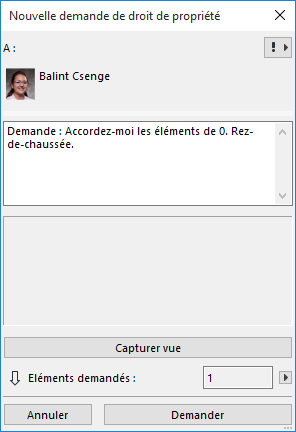
Voir aussi Demander des éléments ou des données du projet (Teamwork).
Chaque fois que vous envoyez un message de demande, il est ajouté à votre liste de Demandes en suspens.
Dans le même temps, le message de Demande apparaît dans la liste A faire du propriétaire de l'article.
Si le propriétaire n'est pas en ligne, il recevra la demande au moment où il se connectera à nouveau.
Si le propriétaire de l'article le cède indépendamment du message de demande, l'utilisateur qui l'a demandé reçoit automatiquement l'article.
Si vous ouvrez une demande en suspens, vous voyez un rapport sur son état : le nombre des articles demandés qui ont été accordés ou refusés, ainsi que le nombre qui est toujours en suspens. Vous pouvez décider d'annuler une demande en suspens. Cliquez sur Annuler Demande.
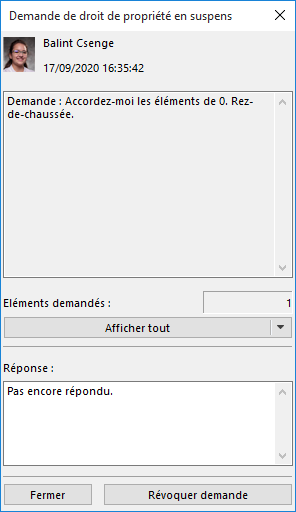
Demande de droit de propriété reçue
Le propriétaire reçoit le message, l'utilisateur peut alors répondre à la demande dans la palette Partage soit en cliquant sur le triangle pour afficher les commandes appropriées, soit en faisant un double clic pour ouvrir la demande :


•Ouvrir message : Vous obtenez le même effet que par un double clic sur l'article ou en cliquant sur le message qui survole l'écran.
•Marquer comme Lu : Les messages qui ne sont pas encore ouverts sont listés en gras. Vous pouvez transformer les caractères gras en texte normal en choisissant la commande Marquer comme Lu. (Faire un double clic sur le message pour l'ouvrir le marquera également comme Lu.)
•Afficher éléments/dialogue : Faites un zoom avant pour voir les éléments demandés ou pour ouvrir le dialogue correspondant.
•Refuser demande. Choisissez cette commande si vous ne voulez pas céder les éléments. Les éléments resteront dans votre espace de travail.
•Accorder demande : Cliquez pour accorder la demande. Si vous donnez lieu à une Demande, cela veut dire que vous cédez l'article qui devient automatiquement et immédiatement réservé par l'utilisateur qui a envoyé la Demande.
Dans le message Demande de droit de propriété reçue :
•Appliquer vue : Cliquez ici pour ouvrir la vue attachée (s'il y en a une) des éléments demandés. (Cette commande n'est affichée que si l'expéditeur a attaché une vue.)
•Rétablir vue Ce bouton apparaît si vous avez cliqué sur Appliquer vue (voir plus haut). Rétablir vue vous ramènera à la vue de modèle précédente.
•Afficher éléments : Cette commande fait un zoom avant sur les éléments demandés et les sélectionne.
Une fois que vous avez accepté ou refusé la demande, le message associé est automatiquement déplacé vers la liste Terminé de l'utilisateur.
Au même moment, l'utilisateur qui a envoyé la Demande reçoit une réponse qui apparaît dans sa liste A faire : le message est en même temps effacé de la liste En cours.
