
Utilisez ce dialogue pour gérer les modules liés et les sources de lien pour ce projet.
Pour l'ouvrir :
•Choisissez la commande Fichier > Contenu externe > Gestionnaire de modules liés
•ou le menu contextuel de n'importe quel lien sélectionné du projet, sous Module lié

•Vous pouvez également vérifier l'état des Modules liés/Source et ouvrir le Gestionnaire de modules liés à partir du Centre de contrôle. (Fichier > Infos > Centre de contrôle).
La liste des “Modules liés” (dans la partie supérieure du dialogue) affiche la hiérarchie des modules liés au projet actuel.
•La liste est hiérarchique, indiquant tous les modules emboîtés qui se trouvent à un niveau inférieur de l'arborescence.

Informations Module
Sélectionnez un module dans la liste. Les Informations Module incluent :
•le nombre de liens placés à partir de ce module
•le nom du fichier source
•le ou les étages liés de ce module.
• Infos de conversion
–Pour les modules basés IFC : les fichiers Modèle et Traducteur, ainsi que l'emplacement du fichier modèle
–Pour les modules basés Rhino : les options d'importation de ce module (par ex. conversion de calque et de surface)
Placez le curseur sur un module listé pour voir ses informations, y compris l'emplacement du module dans le fichier hôte.
Notez que le fait de sélectionner un module dans cette liste met en surbrillance le nom de son fichier source dans la liste “Sources de lien” en-dessous.
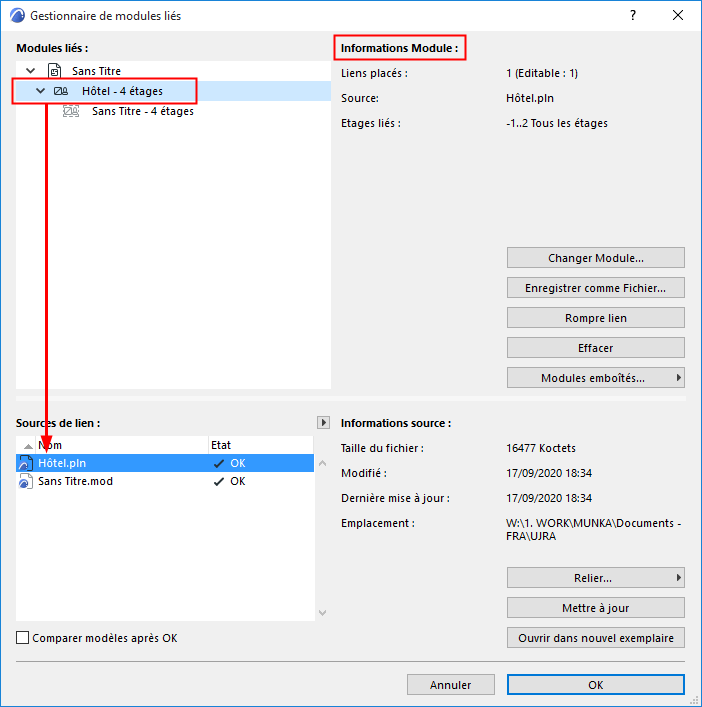
Changer Module
Pour remplacer le module sélectionné par un autre module, cliquez sur Changer Module.
Remarque : Non disponible pour les modules emboîtés.
Le dialogue Sélectionner Module lié qui apparaît répertorie les modules liés disponibles dans le projet. Sélectionnez-en un pour changer de module.
Voir Sélectionnez module lié.
Enregistrer comme Fichier
Voir Enregistrer lien sous fichier....
Rompre lien
Cochez cette case pour rompre tous les liens de ce module et emboîter leurs éléments dans le projet hôte. Les éléments du module deviendront des éléments d'Archicad à part entière, groupés et éditables, mais ne faisant plus partie d'un module et n'étant plus liés à un autre fichier source.
Cette commande n'a pas d'effet sur les liens qui se trouvent sur un calque verrouillé.
Remarque : Pour rompre un seul lien placé, sélectionnez le lien et utilisez la commande Rompre lien (Emboîter éléments) dans Options lien.
Voir Rompre Lien (Emboîter éléments).
Remarque : La commande Rompre n'est pas disponible pour les modules emboîtés.
La fonction Rompre lien peut être utile si, par exemple, votre projet est près d'être terminé et que vous souhaitiez créer quelques rendus intérieurs. Enregistrez une copie du projet pour la visualisation : dans cette copie, choisissez de Rompre les liens pour emboîter tous les liens d'un module. Ceci vous permet d'accéder à chacun des éléments individuellement et donc d'utiliser plus facilement la fonction Peindre Surface.
Effacer
Supprime le module lié et tous les liens placés dans le projet.
Les liens ou éléments se trouvant sur un calque verrouillés ne seront pas effacés.
Remarque : La commande Supprimer n'est pas disponible pour les modules emboîtés.
Modules emboîtés (Gestionnaire de modules liés)
Les modules emboîtés (s'il y en a) sont listés dans le Gestionnaire de modules liés selon leur emplacement dans la hiérarchie des modules. Utilisez le menu déroulant Modules emboîtés pour les ignorer ou pour les inclure dans le lien placé :
•Ignorer : Les modules emboîtés de tous les liens du module sélectionné seront ignorés (ils ne seront pas affichés sur le plan). Bien entendu, ils restent présents dans le module source.
•Inclure: Tous les modules emboîtés de tous les liens du module sélectionné sont affichés.
Pour afficher de nouveau un module emboîté ignoré, sélectionnez de nouveau son module parent dans le Gestionnaire de modules liés, puis choisissez Inclure dans le menu déroulant Modules emboîtés.

Si vous sélectionnez un tel module dans la liste des modules liés, vous ne pouvez ni modifier, ni rompre le lien (ces commandes et le nom du module apparaissent en gris), mais vous pouvez l'enregistrer dans un nouveau fichier.
Remarques :
–Les modules fondés IFC ou Rhino ne peuvent pas comporter de modules emboîtés. Toutefois, des modules basés IFC ou Rhino peuvent être emboîtés à l'intérieur d'un lien PLN.
–Pour ignorer ou inclure des Modules emboîtés pour un seul lien, passez par le dialogue Options Lien sélectionné.
Voir Options Lien.
Sources de lien
Liste les fichiers source des modules liés de ce projet par nom et par état.
•Cliquez sur la flèche ouvrant un contrôle déroulant pour rafraîchir les états.
Remarque : Par défaut, Archicad vérifie automatiquement l'état de tous les liens chaque fois que vous ouvrez le Gestionnaire de modules liés. Si ce processus ralentit votre travail, décochez la case “Vérifier état automatiquement” dans Options > Environnement de travail > Sécurité et intégrité des données.
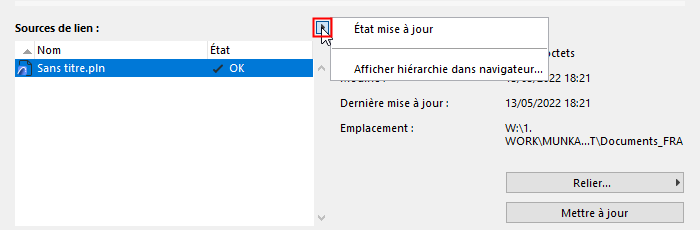
Voir aussi Messages d'état de fichier source de lien.
•Pour trier les données par colonne, cliquez sur son en-tête
•Utilisez la barre de division pour éditer la largeur d'une colonne
•Sélectionnez un fichier dans cette liste pour voir à droite :
–Taille du fichier : Taille du fichier source.
–Modifié : Dernière modification du fichier source à son emplacement. Le chemin d'accès d'affiche en-dessous.
–Dernière modification: Date et heure de la dernière modification du fichier source (dans le projet hôte actuel). Si cette date est antérieure à la date “Modifié”, votre source est périmée et doit être mise à jour.
–Emplacement : Chemin d'accès du fichier source.
Sur tout fichier sélectionné dans la liste, vous pouvez exécuter les opérations suivantes :
Utilisez Relier si des sources de lien s'affichent avec l'état “Manquant”.
Dans le dialogue “Nouveau Lien” qui apparaît pour fournir l'emplacement de la source de lien (qui est probablement manquante car elle a été déplacée). Tant qu'une source de lien est manquante, Archicad ne peut mettre à jours les exemplaire de ce module.
Tous les liens fondés sur la source originale seront remplacés en se fondant sur le nouveau fichier source.
Remarque : Un fichier source IFC doit être relié à un autre fichier de format IFC.
Attention : L'exécution de ces actions entraîne la perte de tous les pas d'annulation mémorisés du projet Archicad.
Si le nouveau fichier source a une structure d'étage différente que le fichier hôte, vous serez averti que certaines cotations et étiquettes peuvent être perdues si vous le reliez.
Remarque : Relier n'est disponible que pour les fichiers source des modules du niveau supérieur ; vous ne pouvez pas relier un lien emboîté. Si un lien emboîté est affiché comme “Manquant”, ouvrez le fichier dans lequel le lien emboîté est placé et reliez le fichier source.
Si le fichier source d'un module lié a été modifié à son emplacement original, son état est affiché dans la liste des Sources de lien comme “Modifié.” Vous devez mettre à jour le fichier source et par conséquent actualiser tous les liens placés du module : sélectionnez le fichier source et cliquez sur Mettre à jour.
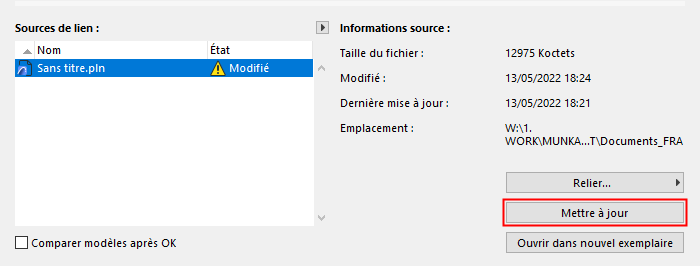
Cette commande est également disponible dans le menu contextuel d'un lien placé sous la forme : Modules liés > Mettre à jour module et tous ses liens.
Remarque : Pour définir vos préférences de mise à jour en ouvrant ou publiant un fichier qui contient des liens, utilisez les options du contrôle déroulant dans Options > Environnement de travail > Sécurité et intégrité des données > Mise à jour liens.
Voir Mise à jour lien.
Actualiser, puis Comparer
En mettant à jour un Module lié, vous pouvez lancer en même temps la fenêtre Comparer modèle qui vous aide à visualiser exactement ce qui a été modifié à la suite de la mise à jour.
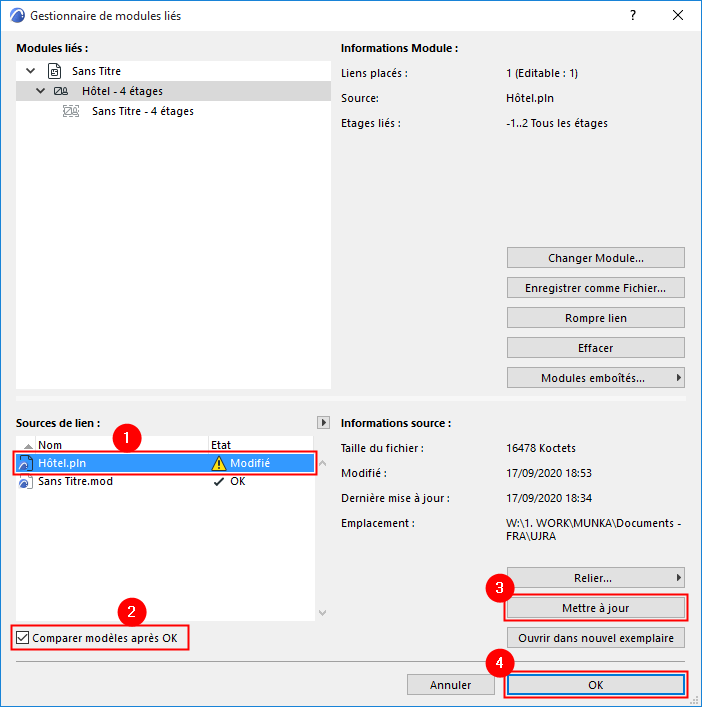
Voir Comparer des modèles Archicad avant et après la mise à jour des Liens.
Remarque : Non disponible pour les fichiers source IFC ou Rhino.
Ouvre le fichier source sélectionné dans un nouvel exemplaire d'Archicad.
Voir aussi Editer module dans un autre Archicad.
Messages d'état de fichier source de lien
•OK : Les modules de ce fichier source sont à jour.
•Modifié : Le fichier source a été modifié. Pour mettre à jour dans votre projet les modules provenant de ce fichier source, vous devez utiliser Mettre à jour.
•Manquant : Vous avez placé dans le projet des modules à partir de ce fichier, mais Archicad ne peut trouver le fichier source. Pour permettre la mise à jour de ces modules, vous devez d'abord situer le fichier source (utilisez Relier pour définir l'emplacement du fichier manquant).
•Non disponible : Le fichier source est un projet partagé de version antérieure situé sur un BIMcloud. Vous ne pouvez pas accéder à cette source car vous utilisez une version de démonstration ou une clef électronique réseau qui n'inclut pas Teamwork
•Patrimonial : Les fichiers source patrimoniaux sont des fichiers enregistrés dans une version d'Archicad antérieure à Archicad 17. Pour permettre la mise à jour de ces modules, vous devez d'abord ouvrir le fichier source de version ancienne et l'enregistrer de nouveau dans la version 17-26 d’Archicad.
|
Etat du module |
Icône |
|
Normale |
|
|
Imbriqué |
|
|
Modifié le |
|
|
Mise à jour |
|
|
Supprimé |
|
|
Changer Module |
|
|
Lien rompu |
|
|
Relier fichier source |
|
|
Ignorer Modules emboîtés |
|
|
Manquant |
|