
Chaque cheminement MEP - cheminement de gaine, cheminement de chemin de câble et cheminement de tuyau - se compose d'une hiérarchie de l'élément principal Cheminement et de ses sous-éléments : des segments et des noeuds.
Chacun des dialogues de paramétrage de Cheminement reflète cette hiérarchie. Utilisez les pages des dialogues de paramétrage pour définir des options par défaut pour le cheminement et ses sous-éléments.
Options Cheminement - page principale
Options d'affichage : Affichage en Plan, Coupe et Modèle
Options Éléments MEP (Gaine, Chemin de câble, Tuyau, Coude, Transition)

Comme pour les outils similaires d'Archicad (par exemple, Garde-corps), vous pouvez personnaliser n'importe quel sous-élément donné. Lorsqu'un paramètre est personnalisé et qu'il ne correspond plus au paramètre par défaut, le dialogue vous avertit qu'un réglage personnalisé est en vigueur.
Options Cheminement - page principale
1.Ouvrez Options Cheminement par défaut
2.Sur la page principale du dialogue de paramétrage du Cheminement, choisissez un Système. Le Système MEP définit l'apparence du cheminement en 2D et en 3D. voir Systèmes MEP.
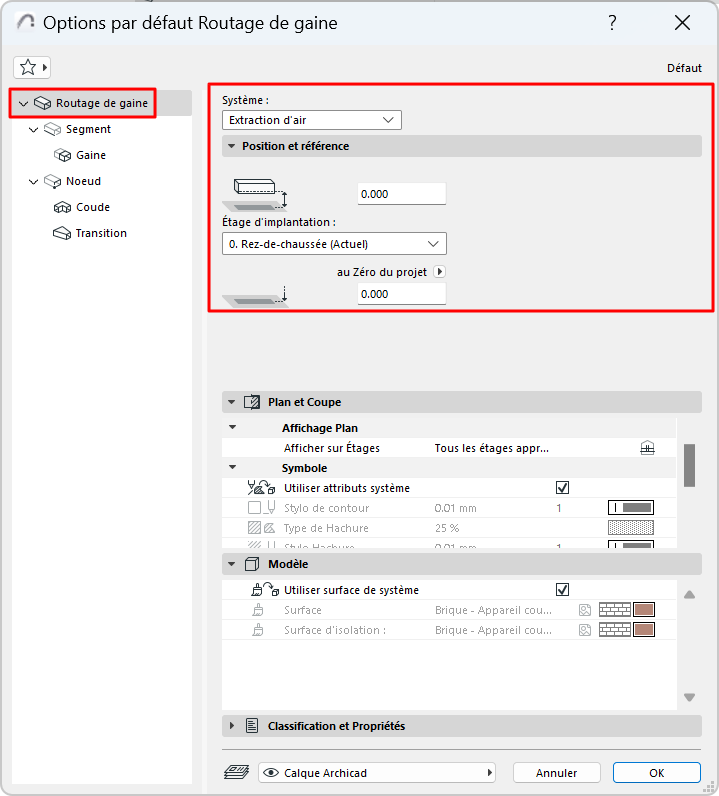
3.Définissez le positionnement et la référence de l'élément de cheminement :
•son étage d'implantation et son décalage par rapport à ce niveau
•Décalage vers le bas par rapport au niveau de référence choisi
Options d'affichage : Affichage en Plan, Coupe et Modèle
L'ensemble de l'élément de cheminement possède une apparence uniforme - vous ne pouvez pas personnaliser l'apparence des sous-éléments individuels.
•Afficher sur Étages : Choisissez les étages sur lesquels le Cheminement MEP doit être affiché. L'option par défaut pour tous les éléments MEP est “Tous les étages appropriés”.
–Les segments droits sont affichés comme coupés sur les étages intersectés
–Les autres éléments MEP (non droits) qui intersectent un étage ne s'affichent pas comme coupés - ils apparaissent soit sur un étage, soit sur un autre.
•Hachures, Lignes et Surface : Par défaut, le cheminement utilise les attributs du système sélectionné en haut dans le dialogue. La case "Utiliser attributs système" (pour le Plan/Coupe et pour le Modèle) est cochée par défaut :

•Pour remplacer les attributs de Système MEP de ce cheminement : Décochez la case "Utiliser attributs/surfaces du système" pour activer les contrôles locaux et remplacer les réglages du système.

•Choisissez un tableau de dimensions.
Remarque : Définissez les tableaux à : Préférences de cheminement.
•(Gaine uniquement :) Choisissez une coupe transversale : Rectangulaire ou circulaire.
•Saisissez les dimensions de la coupe transversale.
Remarque : Vous pouvez personnaliser la coupe transversale de n'importe quel segment lors de la saisie - voir Modifier les paramètres du cheminement à la volée.
Définissez l'ordre des éléments coude et transition dans le nœud.
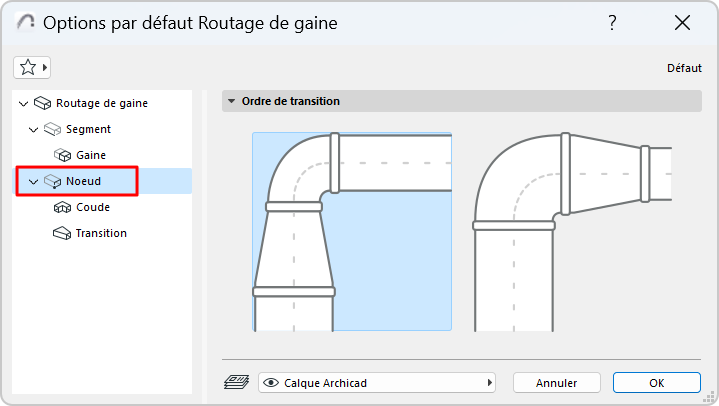
Critères de dessin
Définit le rayon du coude en fonction de cette valeur (minimum : 0,6)
Angle de transition (Transition)
Calcule la longueur d'une transition en fonction de cet angle : plus la valeur delta entre les deux ports est grande, plus la transition est longue.
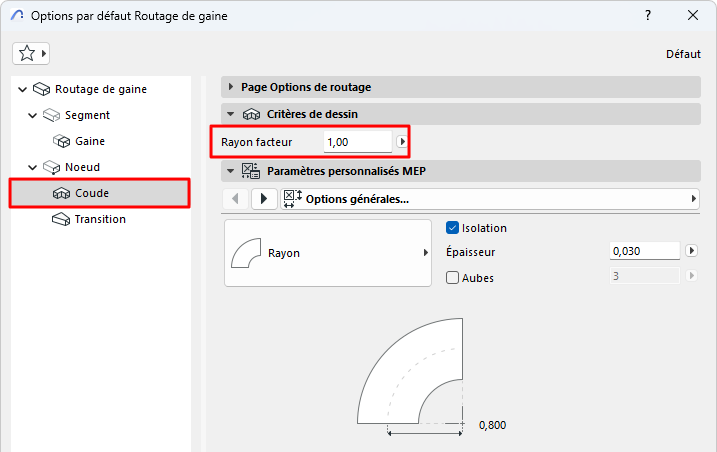

Options Éléments MEP (Gaine, Chemin de câble, Tuyau, Coude, Transition)
•Choisissez l'élément MEP pour les segments ou les nœuds de ce cheminement
•Définissez ses Options personnalisées dans le volet en-dessous. (Les réglages disponibles varient en fonction de l'élément MEP.)

Isolation
Cochez ceci pour ajouter une couche isolante à la surface extérieure de l'élément. Ensuite, saisissez la valeur d’épaisseur de l'isolation.
Configurez les paramètres pour les ports de connexion.

Épaisseur de Mur
Épaisseur du mur de l'élément MEP.
Type de connexion
Choisissez le type approprié (par exemple, A bride, Soudé, Simple) - cela varie en fonction du type de cheminement. Saisissez une largeur/un diamètre, le cas échéant.
Pour utiliser un type de connexion différent pour le deuxième port :

1.Utilisez le contrôle contextuel pour passer au deuxième port
2.Décochez la case "Connexion uniforme"
3.Éditez les paramètres de la seconde connexion
•Choisissez l'élément MEP pour les coudes et les transitions dans ce cheminement MEP
•Définissez leurs Options personnalisées dans le volet en-dessous.