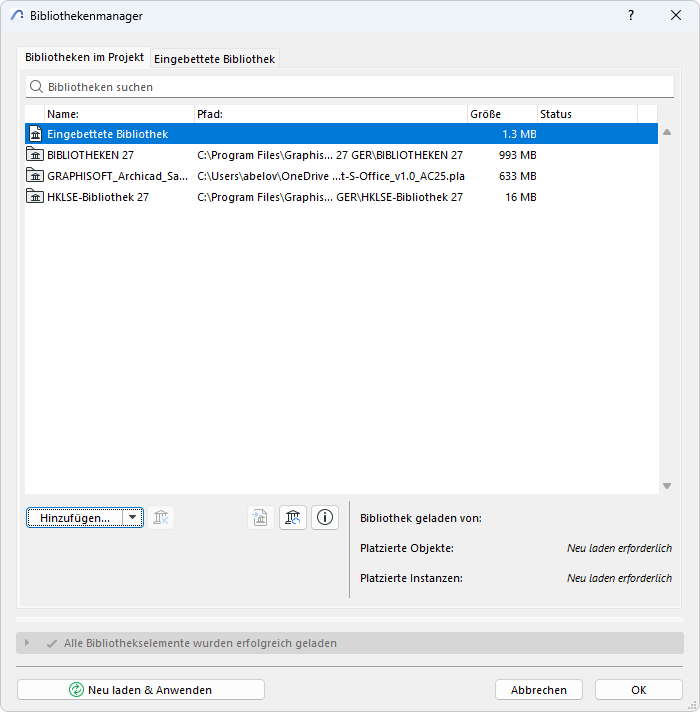
Verwenden Sie den Bibliothekenmanager zum Anzeigen und Verwalten der Projekt-Bibliotheken.
Der Bibliothekenmanager (Ablage > Bibliotheken und Objekte > Bibliothekenmanager) liefert auch Rückmeldungen über fehlende oder veraltete Bibliotheken oder Bibliothekselemente und Informationen darüber, wie diese Probleme gelöst werden können.
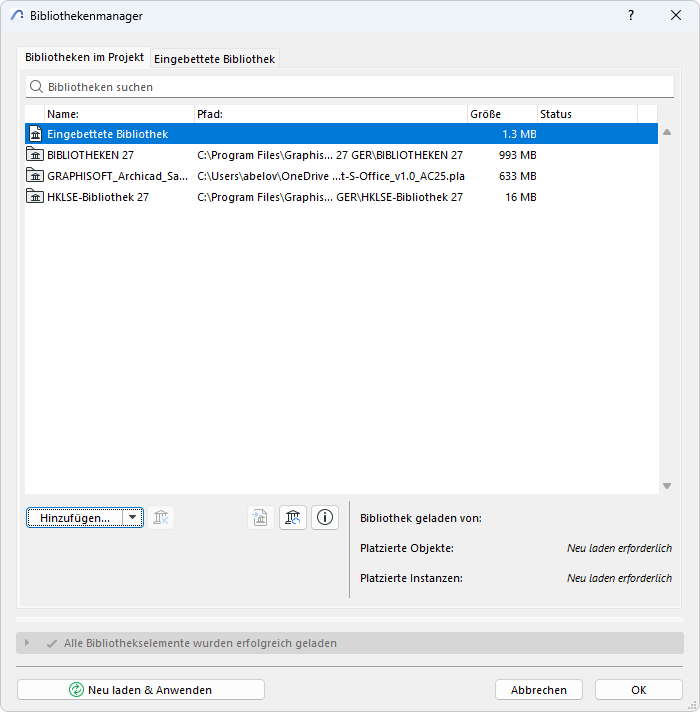
Öffnen des Bibliothekenmanagers
Liste der Projekt-Bibliotheken
Inhalt der ausgewählten Bibliothek ansehen
Zugriff und Verwaltung von Bibliothekeninhalt
Öffnen des Bibliothekenmanagers
Führen Sie eine der folgenden Aktionen aus:
•Verwenden Sie den Befehl Ablage > Bibliotheken und Objekte > Bibliothekenmanager.
•Klicken Sie mit der rechten Maustaste auf ein beliebiges Bibliothekselement im Einstellungsdialog und verwenden Sie Im Bibliothekenmanager anzeigen
•Klicken Sie im Aktions-Center (Ablage > Info > Aktions-Center) auf den Eintrag Bibliotheken, um Rückmeldungen zu Problemen im Zusammenhang mit der Bibliothek zu erhalten, und klicken Sie dann auf Bibliothekenmanager.
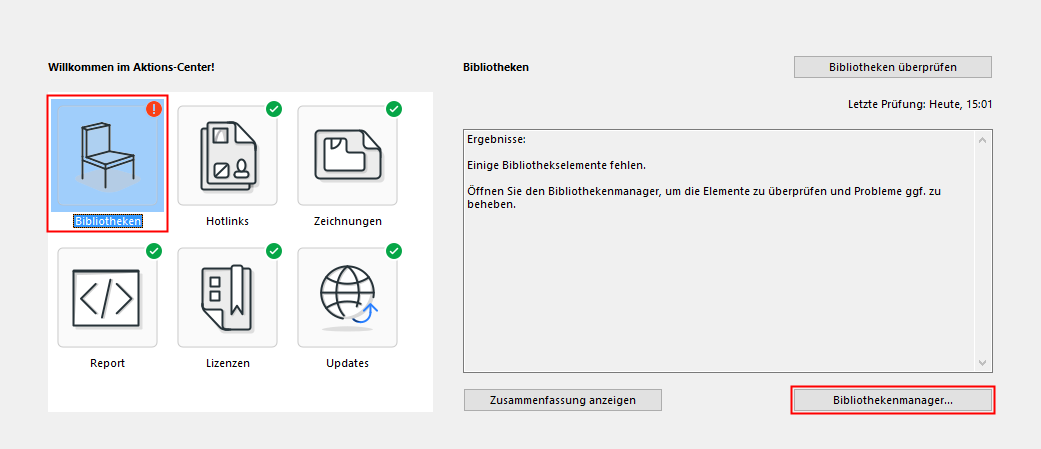
•Öffnen Sie den Bibliothekenmanager aus dem Infofenster-Popup eines beliebigen Bibliothekselementes.

•Verwenden Sie das Symbol Bibliothekenmanager unten im Einstellungsdialogfenster der Bibliothekselemente.
![]()
•Wenn ein Bibliothekselement ausgewählt ist, verwenden Sie Ablage > Bibliotheken und Objekte > Im Bibliothekenmanager anzeigen
Liste der Projekt-Bibliotheken
Das Register Bibliotheken im Projekt listet jede Bibliothek mit Speicherort, Größe und Server-Status (sofern relevant) auf.
Das Symbol kennzeichnet den Typ der Bibliothek (verknüpft, eingebettet oder BIMcloud-Bibliothek).
Anmerkung für Teamwork-Benutzer: Die Reservierung der Bibliotheksliste auf der Registerseite Bibliotheken im Projekt ermöglicht das Hinzufügen oder Löschen von Bibliotheken zu bzw. aus dieser Liste. Sie ermöglicht jedoch nicht das Ändern der Inhalte einer Bibliothek. (Hierzu müssen Sie das Inhaltsregister einer ausgewählten Bibliothek aufrufen. Wählen Sie den zu ändernden spezifischen Inhalt aus und reservieren Sie ihn.)
Wählen Sie eine Bibliothek und/oder das Info-Symbol aus, um Informationen darüber anzuzeigen.
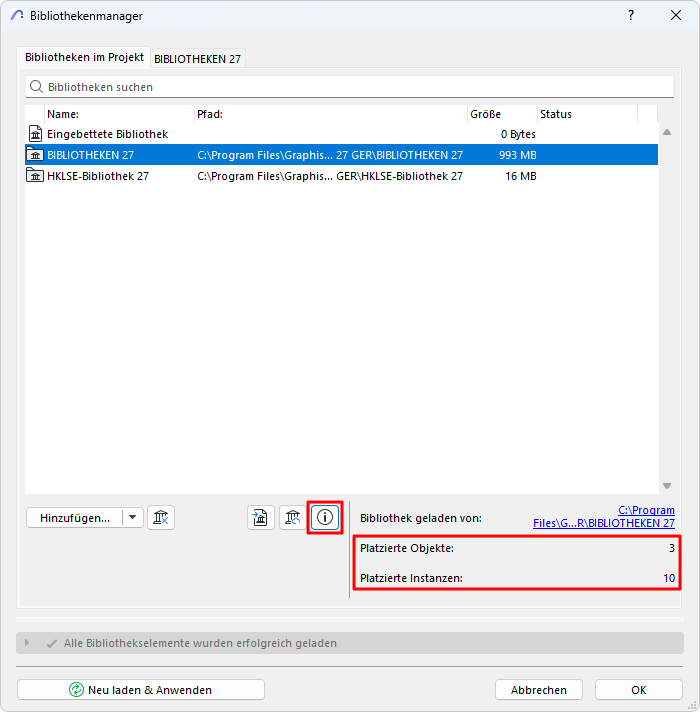

Inhalt der ausgewählten Bibliothek ansehen
So zeigen Sie den Inhalt einer Bibliothek an:
1.Wählen Sie den Namen der Bibliothek in der Liste des Registers Bibliotheken im Projekt aus.

2.Doppelklicken Sie, um das rechte Register zu öffnen (oder klicken Sie auf das Inhaltsregister), um den Inhalt der ausgewählten Bibliothek als Symbolansicht oder Listenansicht anzuzeigen:
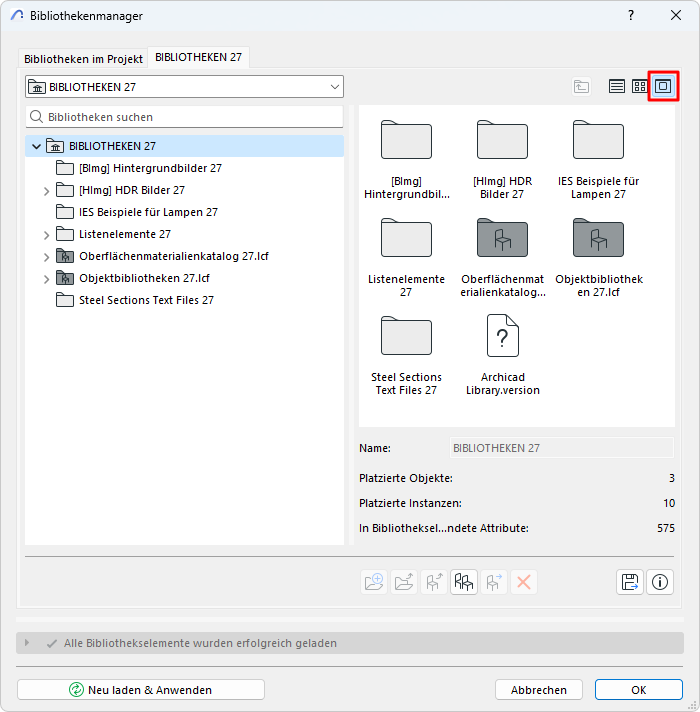
Anmerkung: Dateinamen, die nur aus einer Dateierweiterung (z. B. “.gsm” oder “.DS_STORE) bestehen, sind im Bibliothekenmanager nicht sichtbar.
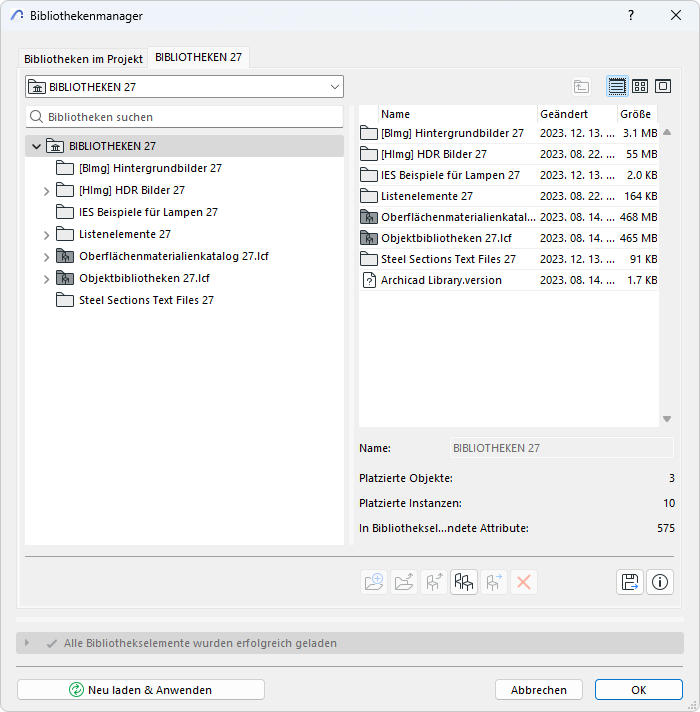
Klicken Sie auf Info, um eine großformatige Vorschau eines Bibliothekselements anzuzeigen.
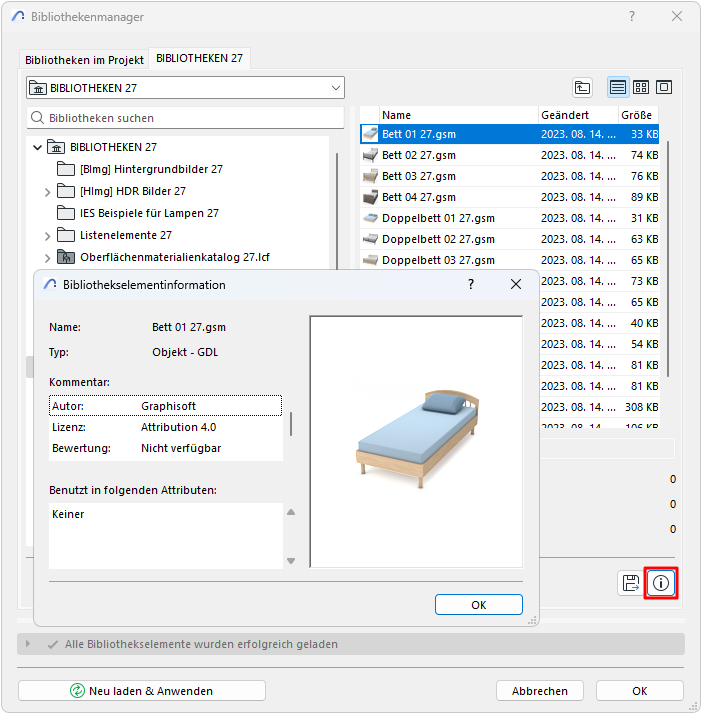
Zugriff und Verwaltung von Bibliothekeninhalt
Verknüpfte Bibliotheksordner können vom Inhaltsregister aus nicht bearbeitet werden. Alle Verwaltungsbefehle mit Ausnahme von Duplizieren, Exportieren und Info werden grau angezeigt. Verwenden Sie eine Dateiverwaltungs-Oberfläche außerhalb des Bibliothekenmanagers zum Verwalten dieser verknüpften Bibliotheksordner.
Sie können jedoch mit Duplizieren oder Exportieren eine Bibliothekselement-Datei (z. B. eine Oberfläche) in einen aufrufbaren Ordner kopieren und sie anschließend in einer externen Anwendung (z. B. Photoshop) bearbeiten. Fügen Sie sie anschließend mit "Hinzufügen" wieder Ihrer Bibliothek hinzu.

Anmerkung für Teamwork-Benutzer: Zum Ändern eines Bibliothekselements müssen Sie das Element im Inhaltsregister einer ausgewählten Bibliothek reservieren. Wählen Sie den zu ändernden spezifischen Inhalt aus und reservieren Sie ihn.

•Von Ihnen reservierte Bibliothekselemente werden mit einem grünen Punkt angezeigt. Neu hinzugefügte Bibliothekselemente oder Ordner, die noch nicht an den Server geschickt wurden, werden grün angezeigt.

Siehe auch Öffnen und Bearbeiten von Bibliothekselementen.
Ausführliche Informationen zu den im Bibliothekenmanager verwendeten Elementtypen finden Sie in den folgenden Links:
Bibliothek aus Projekt entfernen
Empfehlungen zur Verwendung von Bibliotheken