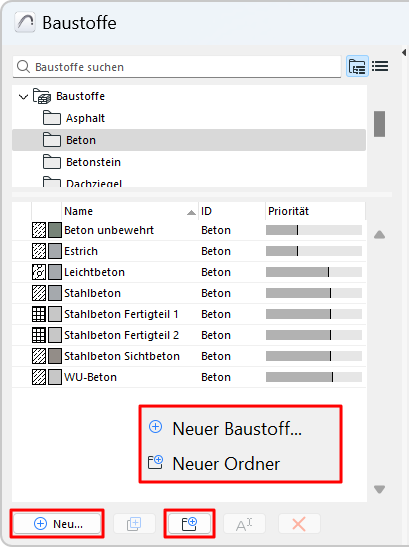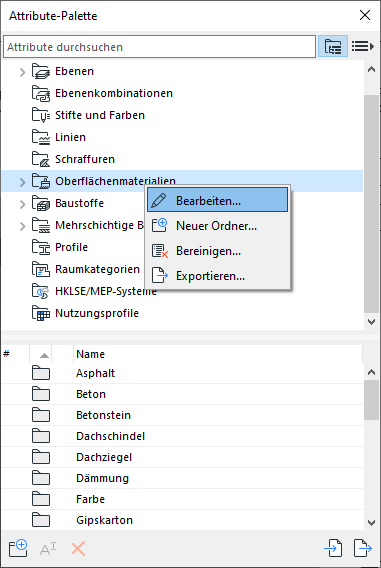
Verwendung der Attribute-Dialoge
Gilt für:
•Ebenen
•Oberflächen
•Mehrschichtige Bauteile
•Baustoffe
•Schraffuren
•Linien
Größe der Teilfenster in der Ordneransicht ändern
Verwenden Sie Ordner zum Anordnen von Attributen
Neu, basierend auf der Auswahl (Ebenen)
Wählen Sie eine der folgenden Optionen:
•Optionen > Element-Attribute
•Befehl in der Symbolleiste „Attribute“ (Fenster > Symbolleisten > Attribute)
•Aus der Attribute-Palette:
–Doppelklicken Sie auf ein aufgelistetes Attribut
–Verwenden Sie den Befehl Bearbeiten aus dem Kontextmenü eines ausgewählten Attributs oder des Attributtyp-Ordners.
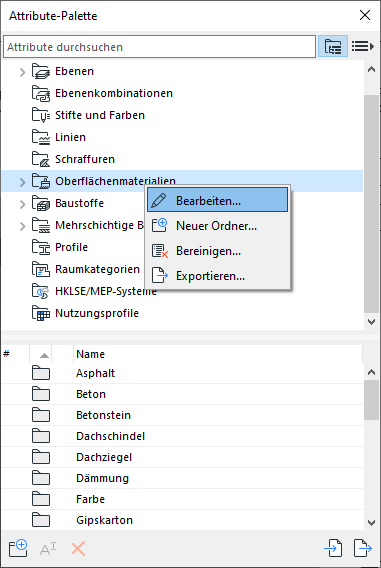
Die Attribute können in einer Ordner- oder Listenansicht angezeigt werden.
Mit den Symbolen können Sie zwischen der Listen- und der Ordneransicht wechseln.
Klicken Sie in der Ordneransicht auf einen beliebigen Ordner, um seinen Inhalt (Attribute oder Unterordner) in der unten stehenden Liste anzuzeigen.
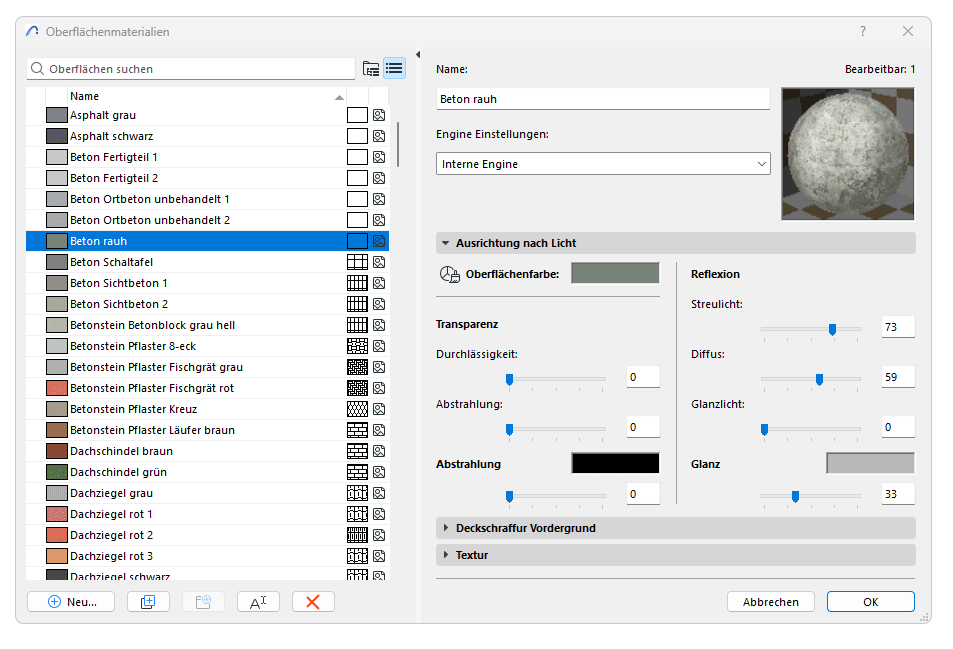
Linkes Teilfenster öffnen/schließen
•Doppelklicken Sie auf eine beliebige Stelle der Trennleiste
•Klicken Sie auf den schwarzen Pfeil am oberen Rand der Trennleiste
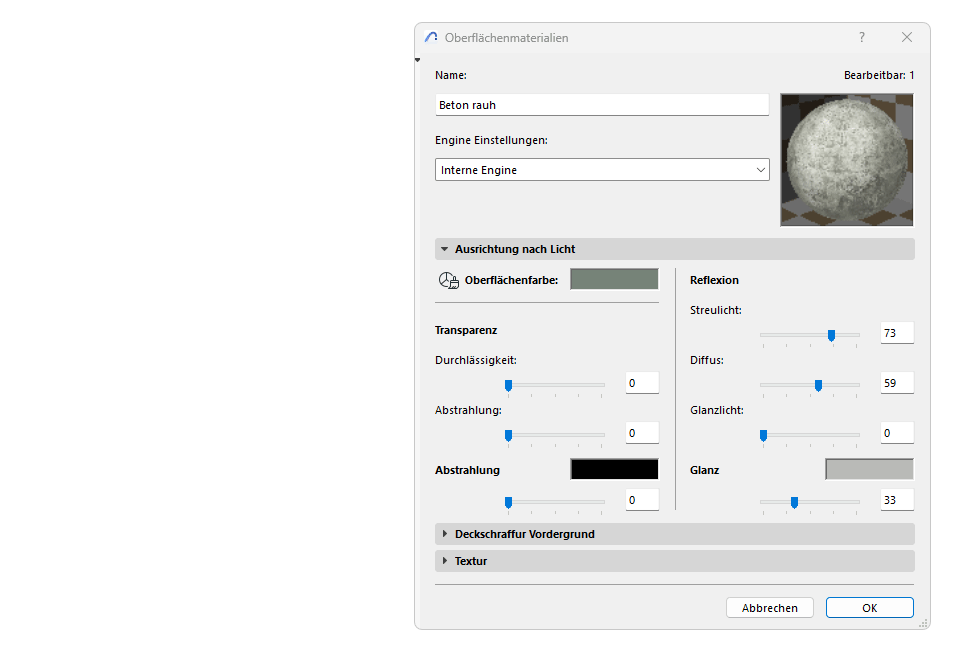
Größe der Teilfenster in der Ordneransicht ändern
•Verschieben Sie die Trennleiste nach oben, damit das obere Teilfenster verschwindet
•Doppelklicken Sie auf die Trennleiste, um Teilfenster zu öffnen/zu schließen
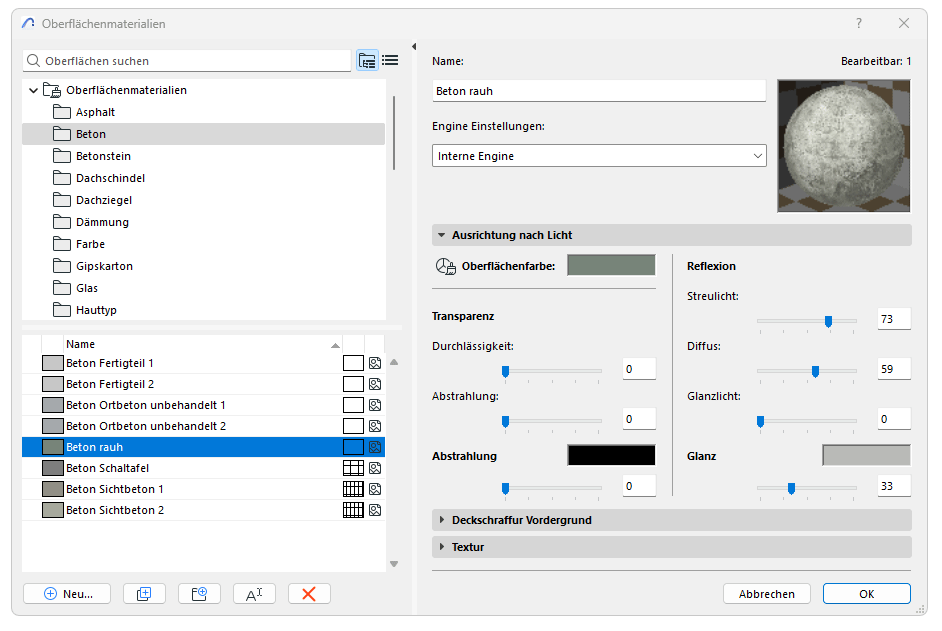
Verwenden Sie Ordner zum Anordnen von Attributen
Ordner helfen Ihnen, den Überblick über Ihre Attribute zu behalten. Ausserdem können Sie damit Ihre Attribute in einer beliebigen Hierarchie ordnen.
Klicken Sie in der Ordneransicht auf einen beliebigen Ordner, um seinen Inhalt in der unten stehenden Liste anzuzeigen.
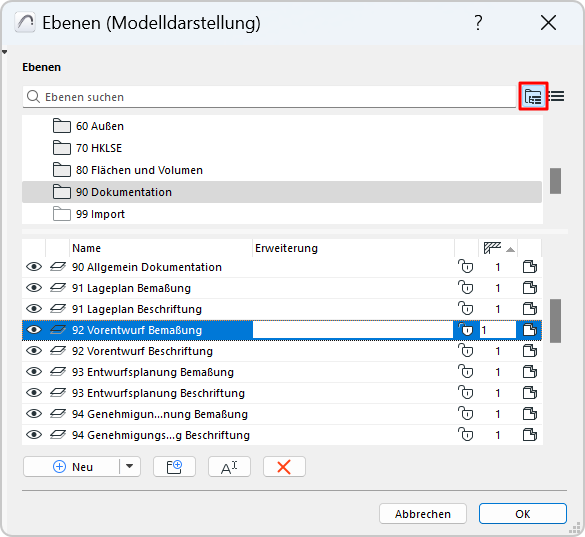
Um die Hierarchie und die Ordnerinhalte neu anzuordnen, ziehen Sie einfach Attribute und/oder Ordner aus der unteren Liste in andere Ordner, entweder in der oberen oder unteren Liste.
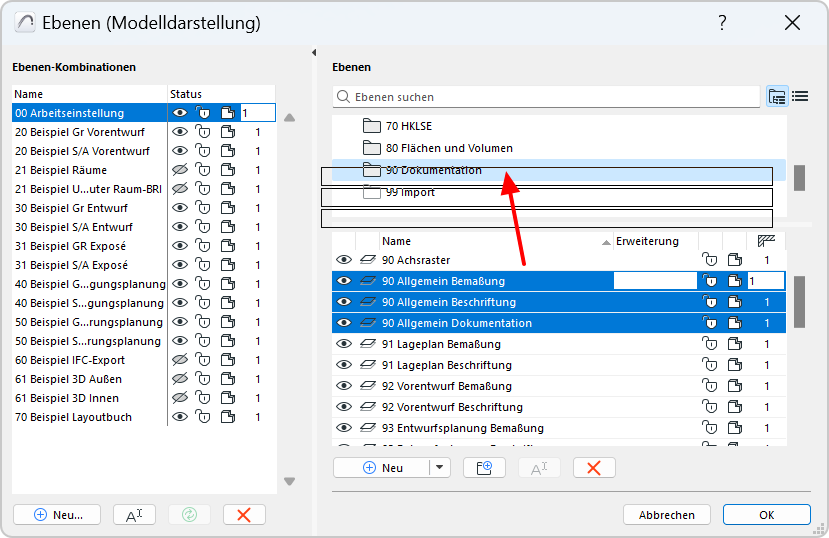
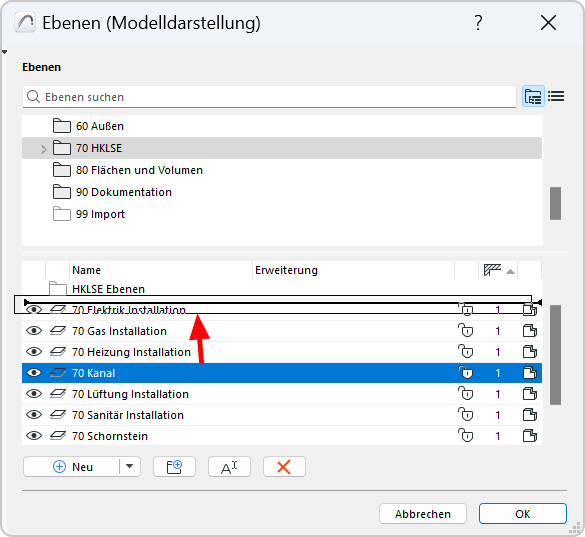
Element in der Ordnerstruktur finden
Um zu sehen, wo sich ein Attribut in der Ordnerhierarchie befindet, führen Sie eine der folgenden Aktionen aus:
•Wählen Sie das Attribut aus und verwenden Sie dann den Befehl „Im Ordner anzeigen“ im Kontextmenü
•Bewegen Sie den Cursor, um das Popup-Info zu sehen
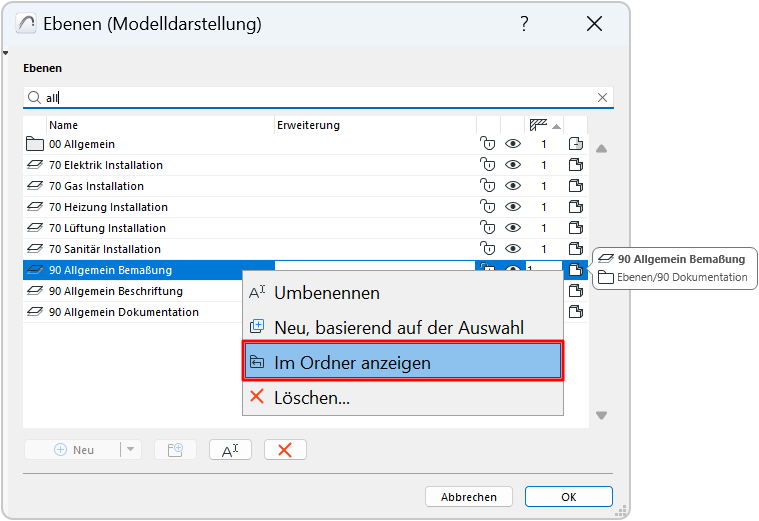
Alle Elemente im Unterordner bearbeiten
Wählen Sie in der Ordneransicht einen Unterordner aus, um seinen gesamten Inhalt auf einmal zu bearbeiten.
Tipp: Wählen Sie in der Ordneransicht einen Unterordner aus, um dessen gesamten Inhalt auf einmal zu bearbeiten.
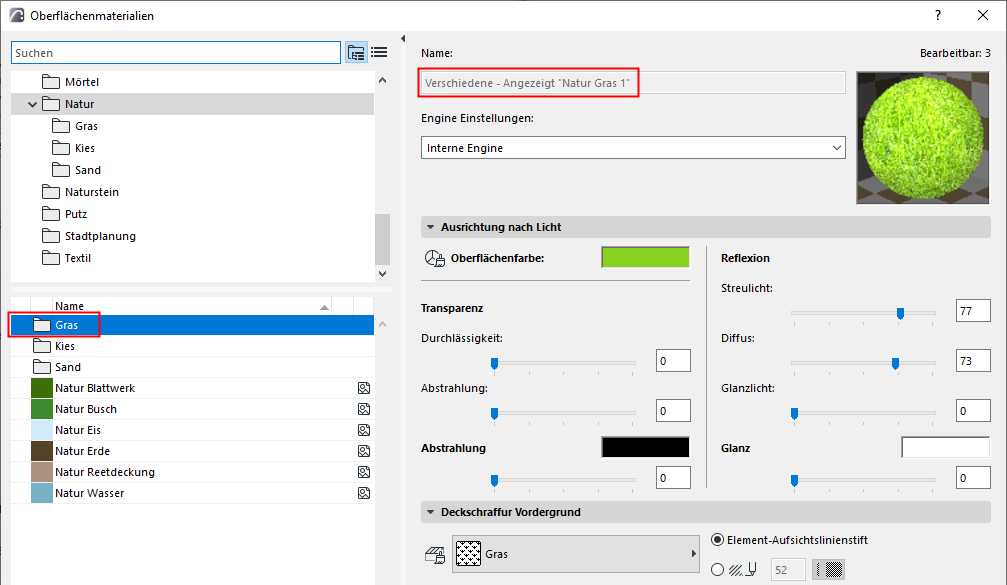
In einer beliebigen Liste:
Die Elemente sind standardmäßig alphabetisch sortiert.
Sortieren Sie die Liste durch Klicken auf eine Spaltenüberschrift.
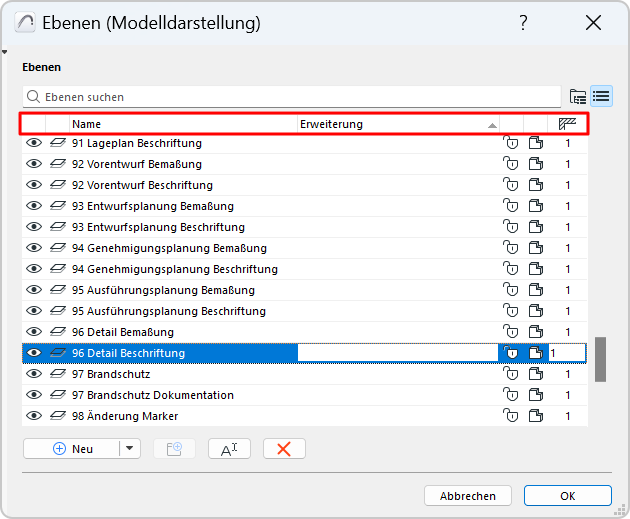
Führen Sie eine der folgenden Aktionen aus:
•Klicken Sie im Attribut-Dialogfenster, in der Attribute-Palette oder im Kontextmenü des Elements auf Umbenennen
•Bearbeiten Sie das Feld Name
Hinweis: Eine Bubble-Info informiert Sie, wenn Sie einen Namen verwenden wollen, der bereits existiert
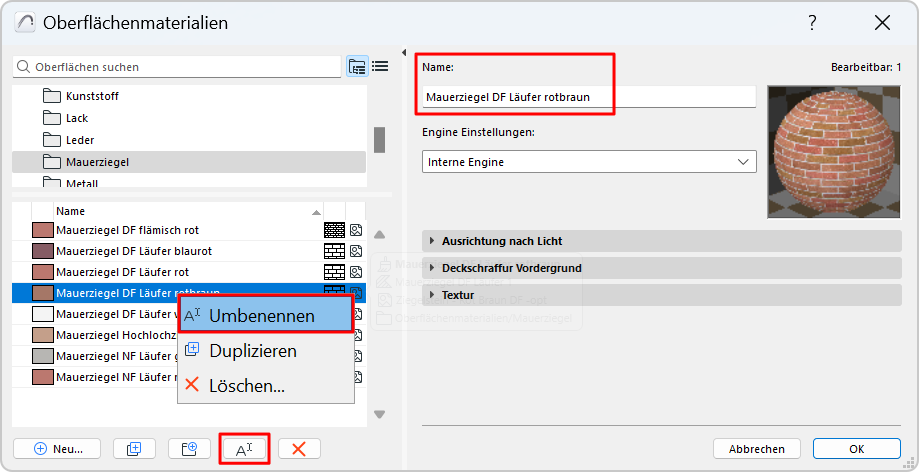
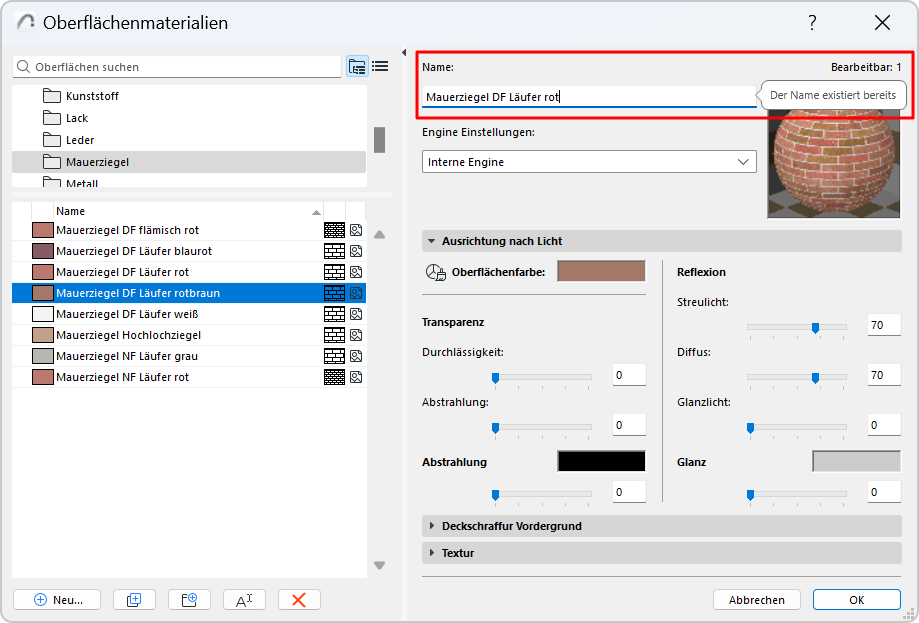
•Wählen Sie ein Attribut oder einen Ordner aus und klicken Sie dann auf seinen Namen, um ihn zu ändern
Suchen nach Attributen
Verwenden Sie das Suchfeld, um Attribute oder Ordner nach Namen zu suchen.
Klicken Sie auf X, um die Suche zu verlassen.
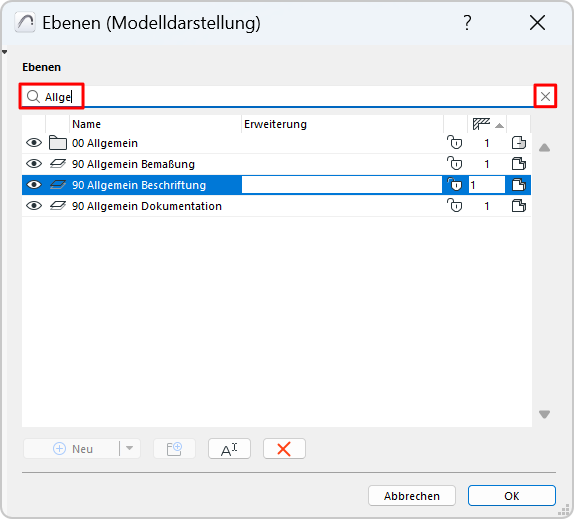
Führen Sie eine der folgenden Aktionen aus:
•Klicken Sie auf die Schaltfläche Neu....
•Klicken Sie mit der rechten Maustaste auf einen leeren Bereich in der unteren Liste, um auf den Befehl Neu zuzugreifen
Führen Sie eine der folgenden Aktionen aus:
•Selektieren Sie das gewünschte Attribut in der Liste und klicken Sie auf die Schaltfläche Duplizieren
•Wählen Sie ein aufgelistetes Attribut aus, und wählen Sie dann den Kontextmenü-Befehl
•Klicken Sie auf die Schaltfläche “Neu...” und verwenden Sie die Option Duplizieren im erscheinenden Dialogfenster
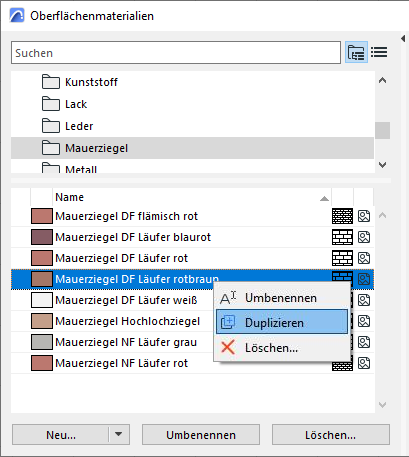
Neu, basierend auf der Auswahl (Ebenen)
Die neue Ebene erbt den Status (z.B. sichtbar/unsichtbar, geschützt/entsichert) der aktuell ausgewählten Ebene in allen Ebenenkombinationen.
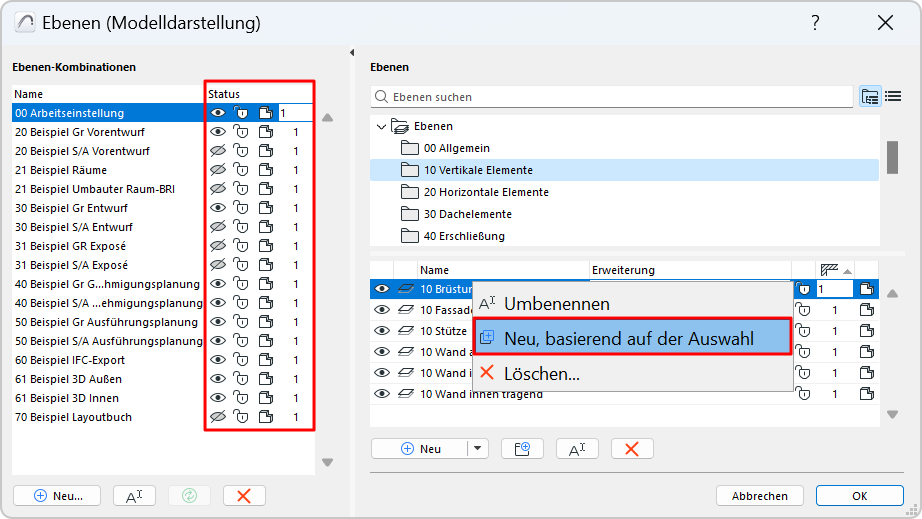
Führen Sie eine der folgenden Aktionen aus:
•Klicken Sie auf die Schaltfläche "Neuer Ordner"
•Wählen Sie einen beliebigen Ordner aus, und wählen Sie dann im Kontextmenü den Befehl
•Klicken Sie mit der rechten Maustaste auf einen leeren Bereich in der unteren Liste, um auf Befehle zuzugreifen