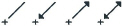Ins Leere
Referenzlinie
Andere Kante
Andere Kante - Senkrecht
Schnittmenge
Aktivierungspunkt der Referenzlinie
Anderer Knoten
Vor der Eingabe (Pfeil-Werkzeug)








Vor der Eingabe (Sonstige Werkzeuge)







Während der Eingabe/
Bearbeitung








Zauberstab



Elemente trimmen


Parameter aufnehmen



Parameter übergeben