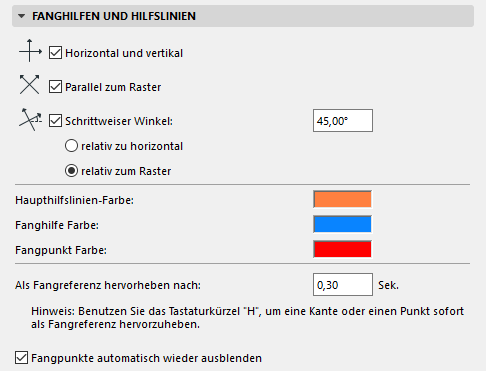Archicad 27 Hilfe
Klicken Sie hier, um diese Seite mit vollem Kontext anzuzeigen

Fanghilfen sind temporäre Linien und Bögen, die entlang von vorhandenen Elementen erscheinen als Hilfe bei der exakten Elementplatzierung.
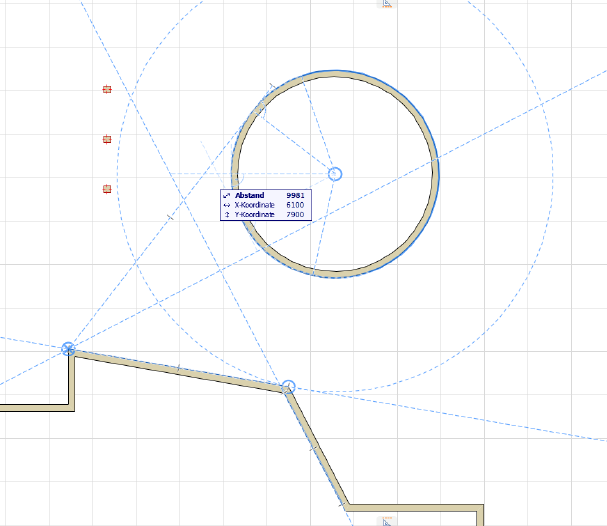
Im Gegensatz zu Hilfslinien sind Fanghilfen temporär und verschwinden automatisch, sobald sich der Cursor nicht mehr in der Nähe befindet. Sie können eine Fanglinie jedoch auch anheften, damit sie erhalten bleibt.
Sie können auch steuern, welche Fanghilfen erscheinen sollen, indem Sie bestimmte Punkte oder Kanten als Fang-Referenzen kennzeichnen.
In den folgenden Abschnitten finden Sie Hinweise zur Verwendung von Fanghilfen:
Eingabe an Fanglinie einrasten
Zum Einschränken Ihrer Eingabe auf die gewünschte Fanghilfe führen Sie eine der folgenden Aktionen durch:
•Drücken Sie bei der Eingabe die Umschalttaste
•Verwenden Sie im Kontextmenü die Funktion Sperren an Hilfslinie/Fanghilfe
Fanghilfen-Funktion ein-/ausschalten
Zum Aktivieren/Deaktivieren der Fanghilfen führen Sie eine der folgenden Aktionen durch:
•Klicken Sie auf den Umschaltbefehl Fanghilfen- und -punkte in der Standard-Symbolleiste
•Verwenden Sie den Befehl Fanghilfen im Symbolleisten-Dropdown
•Verwenden Sie Ansicht > Fanghilfen
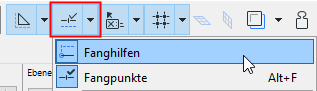
Damit Fanghilfen an mehreren für Ihre Eingabe relevanten Stellen angezeigt werden, können Sie beliebige Kanten oder Punkte als Fang-Referenzen definieren.
Aktivieren Sie eine Fang-Referenz (eine dynamisch eingeblendete blaue Hervorhebung), indem Sie den Cursor auf die Elementkanten bzw. Punkte verschieben:
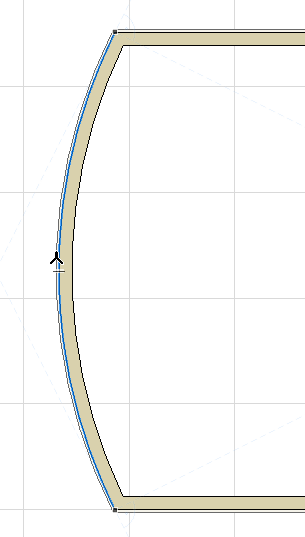
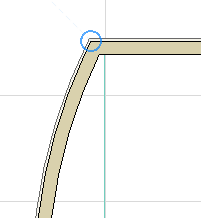
Sie können eine beliebige Anzahl von Fang-Referenzen gleichzeitig aktivieren. Sobald Sie Fang-Referenzen definiert haben, erscheinen zusätzliche Fanghilfen mit Bezug zu diesen Referenzen sowie zu Ihrem aktuellen Eingabevektor.
Siehe Erscheinende Fanghilfen.
Noch einmal: Wenn Sie Ihren Eingabevektor an einer Fanghilfe platzieren wollen, drücken Sie die Umschalttaste.
Fang-Referenzen bleiben an ihrer Position erhalten, auch wenn Sie den Cursor wegbewegen, bis Sie eine der folgenden Aktionen durchführen:
•Eingabe beenden
•Drücken der Taste ESC
•Bewegen der vorhandenen Fang-Referenz, bis sie verschwindet, oder klicken auf H (siehe Fangreferenz erzwingen (Tastaturkürzel) unten).
Fangreferenz erzwingen (Tastaturkürzel)
Klicken Sie auf H an einer beliebigen Kante oder einem beliebigen Punkt zum “Fangreferenz erzwingen”, um eine Kante oder einen Knoten sofort als Fang-Referenz hervorzuheben (unabhängig von dem im der Arbeitsumgebung eingestellten Timer).
Anmerkung: Das vordefinierte Tastaturkürzel für diesen Befehl ist die "H" Taste, dies kann jedoch in Ihrer lokalisierten Version von Archicad abweichen.
Während der Eingabe werden Fanghilfen automatisch und temporär eingeblendet.
Welche Fanghilfen erscheinen?
•Fanghilfen mit Bezug auf die Position Ihres Cursors (z. B. Horizontal/Vertikal, Parallel zum Raster, ein fixierter schrittweiser Winkel), je nach den unter Optionen > Arbeitsumgebung > Eingabebeschränkungen und Hilfslinien festgelegten Optionen.
•Fanghilfen mit Bezug auf die von Ihnen gekennzeichneten Fang-Referenzen und auf die Relation zwischen diesen Fang-Referenzen.
Ggf. weisen die Symbole in der Fanghilfe auch auf diese Relation hin:
•Tangente
•Parallele
•Lotrecht
•Winkelhalbierende (sofern relevant)
•Die Linie, die zwei Kreismittelpunkte miteinander verbindet (sofern relevant)
Manuelles Anheften oder Platzieren einer Fanghilfe
Anders als die automatisch erscheinenden Fanghilfen ist eine angeheftete oder explizit platzierte Fanghilfe unendlich lang und bleibt sichtbar, ohne zu verblassen, bis die Eingabe abgeschlossen ist - auch wenn Sie die Maus an eine andere Stelle bewegen.
Zum Anheften einer Fanghilfe, sodass sie nicht verschwindet, bevor die Eingabe abgeschlossen ist, oder zum manuellen Platzieren einer Fanghilfe gehen Sie wie folgt vor:
•Verwenden Sie im Kontextmenü einer vorhandenen Fanghilfe den Befehl Fanghilfe anheften:
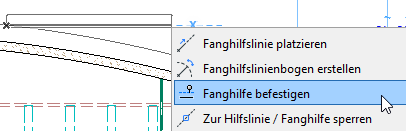
•Verwenden Sie bei der Elementeingabe vom Kontextmenü aus den Befehl Fanglinie/Fangkreis platzieren:
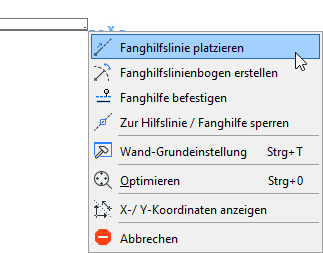
•Klicken Sie bei der Tracker-Eingabe auf das Fadenkreuzsymbol im Koordinatenfeld. Das bearbeitete Element springt dann zu diesem Koordinatenwert, und die entsprechenden Fanghilfen werden angezeigt.
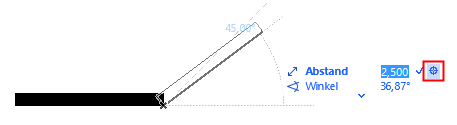
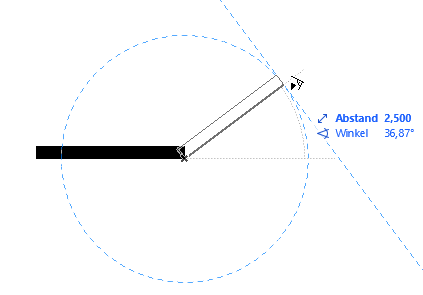
Optionen für Fanghilfen und Fang-Referenzen
Optionen für Fanghilfen/Referenzen werden festgelegt unter: Optionen > Arbeitsumgebung > Eingabebeschränkungen und Hilfslinien.
Die Farbe der Fang-Referenz ist die gleiche wie die Fanghilfen-Farbe.