
Bearbeitungsebene neu positionieren
Verwenden Sie die Befehle zur Bearbeitung der Ebene, um die standardmäßige Position der Bearbeitungsebene zu ändern, entweder vor oder nach der Eingabe des Elements. Die verfügbaren Befehle hängen von der Situation beim Bearbeiten ab.
Anmerkung: Die Befehle Versatz und Geschoss fangen... sind nur verfügbar, bevor Sie mit der Eingabe beginnen.
Wo sind die Befehle der Bearbeitungsebene zu finden?
Verwenden Sie zum Neupositionieren der Bearbeitungsebene im 3D-Fenster, vor oder während der Bearbeitung, die Befehle von einer der folgenden Stellen:
•Klicken Sie auf den quadratischen “Griff” der Bearbeitungsebene.

•Klicken Sie mit der rechten Maustaste, um das Kontextmenü aufzurufen, und wählen Sie anschließend Bearbeitungsebene.

•Rufen Sie die Befehle über die Symbolleiste Zeichenhilfen auf.
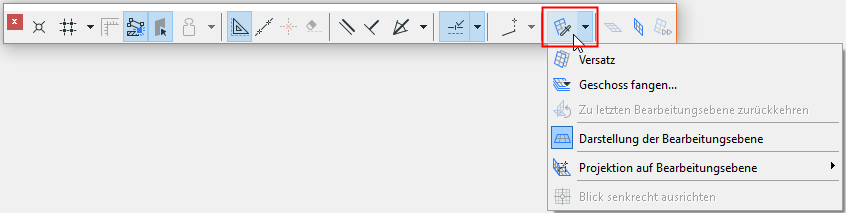
•Rufen Sie die Befehle über Ansicht > Raster- und Bearbeitungsebenen-Optionen... auf.
Bearbeitungsebene auf Geschoss fangen
Verwenden Sie diesen Befehl vor Beginn der Elementeingabe.
So fixieren Sie die Bearbeitungsebene auf der Höhe eines Geschosses Ihres Projekts:
1.Rufen Sie die Befehle der Bearbeitungsebene auf.
2.Wählen Sie Geschoss fangen....
3.Wählen Sie in dem angezeigten Dialogfenster das Geschoss aus, auf das die Bearbeitungsebene verschoben werden soll.
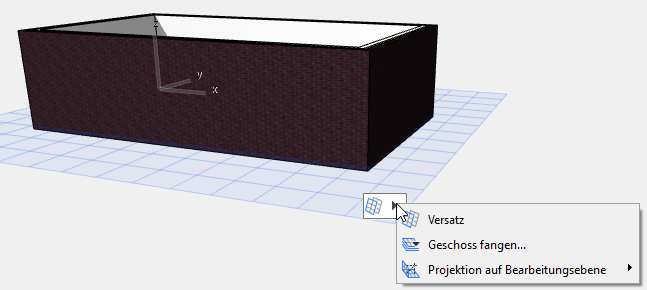
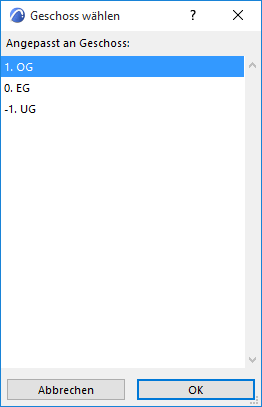
Verwenden Sie diesen Befehl vor Beginn der Elementeingabe.
1.Rufen Sie die Befehle der Bearbeitungsebene auf.
2.Wählen Sie Versatz.
3.Ziehen Sie die Bearbeitungsebene mit dem Cursor an die gewünschte Position oder definieren Sie den Versatzabstand numerisch. Beachten Sie, dass eine Fanglinie erscheint, die die Geschosspositionen kennzeichnet, um das Platzieren der Bearbeitungsebene zu erleichtern.

Weitere Befehle der Bearbeitungsebene
Wählen Sie eine der folgenden Möglichkeiten, um die Bearbeitungsebene in die von Ihnen gewünschte Lage zu bringen. Die verfügbaren Optionen variieren in Abhängigkeit von der Ausrichtung der aktuellen Bearbeitungsebene.
–Nächste Ebene: Klicken Sie auf diese Option, um zur nächsten Bearbeitungsebene zu wechseln, die in diesem Bearbeitungskontext sinnvoll ist.
–Ebene aufnehmen.
Siehe Ebene aufnehmen.
–Horizontal: Dreht die Bearbeitungsebene in eine horizontale Lage.
–Vertikal: Dreht die Bearbeitungsebene in eine vertikale Lage.
–Versatz.
Siehe Bearbeitungsebene versetzen.
–Blick senkrecht ausrichten: Richtet das 3D-Fenster so ein, dass Sie lotrecht auf die Bearbeitungsebene sehen.
–Projektion auf Bearbeitungsebene.
Siehe Cursor-Projektion auf Bearbeitungsebene.
–Gesperrt zu Ebene.
Siehe Gesperrt zu Ebene.
Wenn Sie diesen Befehl anklicken, wird das graue Rechteck “Ebenenauswahl” eingeblendet.

Führen Sie eine der folgenden Aktionen durch, um die gewünschte Ebene als Bearbeitungsebene auszuwählen:
•Verschieben Sie den Cursor auf eine beliebige Fläche eines vorhandenen Elements. Es wird vor Ihrer Wahl ein Rechteck eingeblendet, das die räumliche Lage dieser Fläche verdeutlicht.

•Klicken Sie auf drei beliebige Punkte im Raum (z. B. auf drei Element-Fangpunkte), um eine Ebene zu definieren.
•Klicken Sie auf eine Elementkante und auf einen weiteren Punkt (in beliebiger Reihenfolge), um eine Ebene zu definieren.
Cursor-Projektion auf Bearbeitungsebene
Standardmäßig bewegt sich der Cursor beim Konstruieren auf der Bearbeitungsebene. Falls es erforderlich ist, können Sie die Richtung der Cursorprojektion neu definieren.
So ändern Sie die Cursor-Projektion hinsichtlich der Bearbeitungsebene:
1.Beginnen Sie mit der Bearbeitung.
2.Wählen Sie im Kontextmenü den Befehl Bearbeitungsebene > Projektion auf Bearbeitungsebene.
Alternativ dazu klicken Sie auf den Griff der Bearbeitungsebene, um die entsprechenden Befehle anzuzeigen.
3.Wählen Sie eine der Projektions-Optionen:

•Vertikal
•Horizontal
•Senkrecht zur Bearbeitungsebene
•Senkrecht zur Folge-Ebene
Verwenden Sie diesen Befehl zum Eingrenzen der Cursorbewegung auf die vorhandene Bearbeitungsebene, bevor Sie mit dem Erstellen des neuen Elements beginnen.
Dies ist beispielsweise hilfreich, wenn Sie ein Element auf der bestehenden Bearbeitungsebene durch Nachzeichnen der Form eines bestehenden Elements (z. B. eines Dachs) auf einer anderen Ebene erstellen wollen.
1.Rufen Sie die Befehle der Bearbeitungsebene auf.
2.Wählen Sie im Untermenü Projektion zur Bearbeitungsebene den Umschaltbefehl Gesperrt zu Ebene aus.
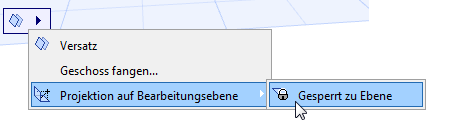
Das neue Element wird auf der Bearbeitungsebene platziert, auch wenn Ihr Cursor sich in einer anderen Ebene befindet.