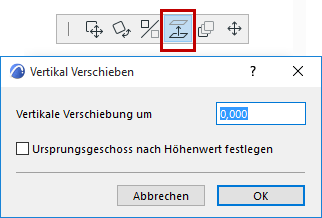
Höhenverschiebung von Elementen
Der Befehl Höhenverschiebung ermöglicht das vertikale Verschieben ausgewählter Elemente entlang der Z-Achse.
Informationen zum Verschieben von Freiflächenpunkten in der Höhe finden Sie unter Höhe eines Freiflächenpunktes bearbeiten.
Im Grundriss und im Schnitt/Ansicht/IA-Fenster:
1.Wählen Sie das Element aus.
2.Wählen Sie den Befehl Bearbeiten > Bewegen > Höhenverschiebung oder den Befehl Höhenverschiebung in der Pet-Palette aus.
Dadurch wird das Dialogfenster Höhenverschiebung aufgerufen.
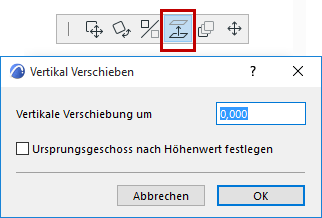
3.Geben Sie den Wert ein, um den alle ausgewählten Elemente nach oben oder unten verschoben werden sollen.
4.Damit das Ursprungsgeschoss des Elements automatisch zurückgesetzt werden kann, sodass es seine neue Höhenlage zeigt, markieren Sie Ursprungsgeschoss nach Höhenwert festlegen.
5.Klicken Sie auf OK.
Diese Befehl eignet sich gut zum Ändern der Höhenlage einer großen Anzahl ähnlicher Elemente (d. h. Wände, Landschaftsobjekte, Bodenfliesen und Lichtarmaturen). Dies ist die beste Möglichkeit, die vertikale Beziehung zwischen Objekten beim Verschieben nicht zu verändern.
Anmerkung: Sie können im Schnitt/Ansicht/IA-Fenster Elemente auch vertikal verschieben, indem Sie einfach darauf klicken und das Element verschieben.
Siehe auch Ursprungsgeschoss gemäß Höhenwert ändern.
Im 3D-Fenster (mit Verschieben):
1.Wählen Sie das Element aus.
2.Wählen Sie den Befehl Verschieben in der Pet-Palette aus.
3.Verschieben Sie das Element in die neue Position entlang der Z-Achse, oder definieren Sie den Abstand numerisch. Beachten Sie, dass eine Fanglinie erscheint, die die Geschosspositionen kennzeichnet, um das Platzieren des Elements zu erleichtern.
Im 3D-Fenster (mit dem Befehl Vertikal verschieben):
1.Wählen Sie den Befehl Bearbeiten > Bewegen > Vertikal verschieben aus.
Dadurch wird das Dialogfenster Höhenverschiebung aufgerufen.
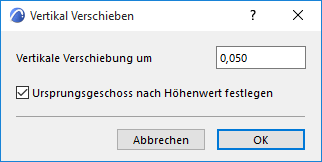
2.Geben Sie den Wert ein, um den alle ausgewählten Elemente nach oben oder unten verschoben werden sollen.
3.Damit das Ursprungsgeschoss des Elements automatisch zurückgesetzt werden kann, sodass es seine neue Höhenlage zeigt, markieren Sie Ursprungsgeschoss nach Höhenwert festlegen.
4.Klicken Sie auf OK.