
Archicad 27 Hilfe
Klicken Sie hier, um diese Seite mit vollem Kontext anzuzeigen

Verwenden Sie dieses Menü (Bearbeiten > Ausrichten), um ausgewählte Elemente aneinander oder an einer individuellen gezeichneten Linie mithilfe verschiedener Kriterien auszurichten:
•Elemente rechts oder links ausrichten;
•Elemente oben oder unten ausrichten;
•Elemente vertikal oder horizontal zentrieren;
•“Individuelle” Ausrichtung von Elementen an einem beliebigen Punkt eines vorhandenen Elements oder an einer von Ihnen gezeichneten Linie bzw. einem Bogen.
Die Ausrichtungsbefehle sind nur dann aktiv, wenn Sie mindestens zwei Elemente ausgewählt haben.
Bei Verwendung der Ausrichtungsbefehle bezieht sich der Ausdruck “rechts” auf das am weitesten rechts auf der x-Achse angeordnete Element in dem angezeigten Fenster (z. B. Grundriss, Schnitt, 3D). Der Ausdruck “links” bezieht sich auf die Richtung links entlang der x-Achse.
Ebenso steht “oben” für das Element mit der höchsten y-Koordinate im aktuellen Fenster, und “unten” steht für das Element mit der niedrigsten y-Koordinate.
Archicad identifiziert imaginäre Punkte rechts/links/oben/unten/zentriert eines Elementes entsprechend einem (unsichtbaren) Begrenzungsrahmen um das Element.
Angenommen, Sie wollen den folgenden Ecktisch an anderen Möbeln ausrichten:
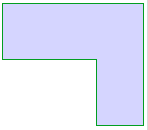
Archicad verwendet den Mittelpunkt des Begrenzungsrahmens des Tisches (hier rot dargestellt):

Anmerkung: Wenn Sie einen anderen Ankerpunkt der auszurichtenden Elemente verwenden wollen, verwenden Sie die Optionen für Speziell ausrichten (Bearbeiten > Ausrichten > Speziell Ausrichten).
1.Wählen Sie die auszurichtenden Elemente aus.
2.Wechseln Sie zu Bearbeiten > Ausrichten und wählen Sie eine der folgenden Operationen aus:
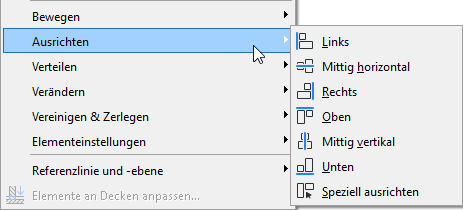
Links: Wenn Sie Bearbeiten > Ausrichten > Links auswählen, werden alle ausgewählten Elemente an dem am weitesten links befindlichen Punkt eines Begrenzungsrahmens des Elements, das sich am weitesten links befindet, ausgerichtet.
In diesem Beispiel wollen wir die drei in der Schnittansicht dargestellten Fenster ausrichten.
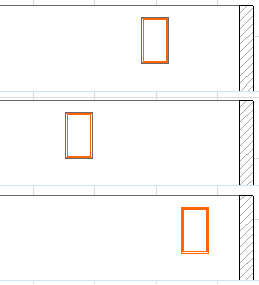
Wählen Sie alle drei Fenster aus und verwenden Sie Bearbeiten > Linksbündig.
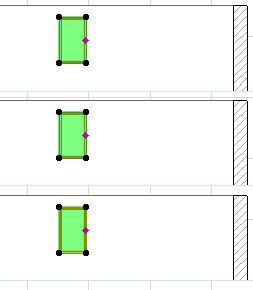
Rechts: Wenn Sie Bearbeiten > Ausrichten > Rechts auswählen, werden alle ausgewählten Elemente an dem am weitesten rechts befindlichen Punkt eines Begrenzungsrahmens des Elements, das sich am weitesten rechts befindet, ausgerichtet.
•In der Darstellung unten ist die Bogenwand das am weitesten rechts befindliche Element; die übrigen Wände (die jeweils am weitesten rechts befindlichen Punkte) werden an dem am weitesten rechts befindlichen Punkt des Bogenwand-Begrenzungsrahmens ausgerichtet.
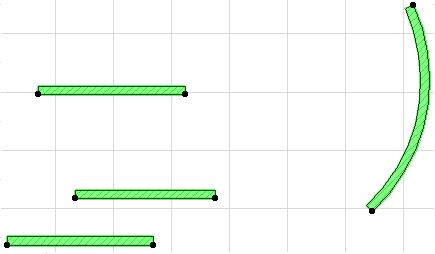
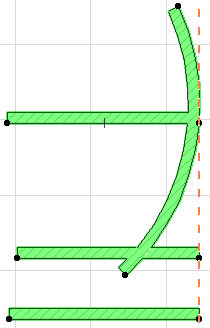
Oben/Unten: Wenn Sie Bearbeiten > Ausrichten > Oben oder Unten auswählen, werden alle ausgewählten Elemente an dem obersten (oder untersten) Punkt des Elements ausgerichtet, das das oberste bzw. unterste Element der ausgewählten Gruppe bildet.
•In dem Beispiel unten wollen wir das Fenster auf der linken Seite nach oben verschieben, sodass es an den beiden anderen Fenstern ausgerichtet ist.
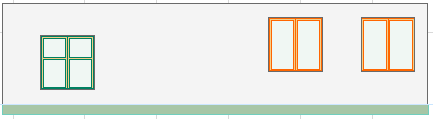
•Hierzu wählen wir alle Fenster aus und verwenden Bearbeiten > Ausrichten > Oben, um das gewünschte Ergebnis zu erzielen.

Mittig Horizontal: Wenn Sie Bearbeiten > Ausrichten > Mittig Horizontal auswählen, ermittelt Archicad die oberen und unteren y-Koordinaten der ausgewählten Elemente und richtet anschließend alle Elemente horizontal (mithilfe des Mittelpunkts der einzelnen Elemente) entlang einer horizontalen Linie mittig zwischen den oberen und unteren Elementen aus.
Mittig Vertikal: Wenn Sie Bearbeiten > Ausrichten > Mittig Vertikal auswählen, ermittelt Archicad die x-Koordinaten der am weitesten rechts bzw. links liegenden ausgewählten Elemente und richtet anschließend alle Elemente vertikal entlang einer senkrechten Linie mittig zwischen diesen Elementen aus.
•In dem folgenden Grundriss zentrieren wir beispielsweise die ausgewählten Möbel vertikal.
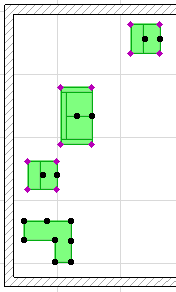
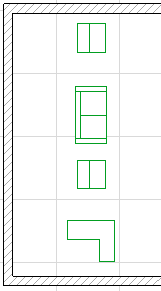
Die Optionen unter Bearbeiten > Ausrichten > Speziell Ausrichten bieten Ihnen eine große Flexibilität bei der Ausrichtung der ausgewählten Elemente. Sie können auswählen, welcher Punkt ausgerichtet werden soll, und Sie können auswählen, woran die Elemente ausgerichtet werden sollen: an einer von Ihnen gezeichneten temporären Linie bzw. einem Bogen, oder an einer vorhandenen Linie bzw. einem Bogen.

In diesem Beispiel wollen wir die ausgewählten Objekte an der Kante des Gartenwegs ausrichten.
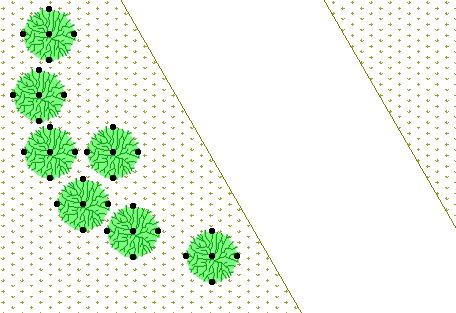
Wechseln Sie zu Bearbeiten > Ausrichten > Speziell Ausrichten und wählen Sie die Option Nächster Punkt: Jeder Baum wird entlang des Pfads mithilfe des Begrenzungsrahmenpunkts des jeweiligen Baums, der am nächsten an diesem Weg liegt, ausgerichtet.
Wählen Sie die Option Klicken Sie auf eine vorhandene Linie oder eine Elementkante aus.
Klicken Sie auf OK, um das Dialogfenster zu schließen. Klicken Sie anschließend auf die Kante des Wegs (hier die Kante der Freifläche). Die Bäume werden entlang des Weges ausgerichtet.
