
Archicad 27 Hilfe
Klicken Sie hier, um diese Seite mit vollem Kontext anzuzeigen

Multiplizieren erstellt eine beliebige Anzahl exakter Kopien ausgewählter Elemente entsprechend dem von Ihnen definierten Muster und der Methode. Stellen Sie die Optionen im Dialogfenster Multiplizieren ein.
Zum Öffnen des Dialogfensters Multiplizieren wählen Sie die Element(e) aus und führen Sie eine der folgenden Aktionen aus:
•Befehl Verschieben > Multiplizieren in der Pet-Palette
•Bearbeiten > Verschieben > Multiplizieren
Wählen Sie eine Aktion aus (Verschieben, Drehen, Höhenverschiebung, Matrix)
Wählen Sie die Grafische Eingabemethode
Pfad/Bogen aufnehmen vor Eingabe
Wählen Sie eine Aktion aus (Verschieben, Drehen, Höhenverschiebung, Matrix)
Wählen Sie oben im Dialogfenster eine Multiplizieren-Aktion aus:
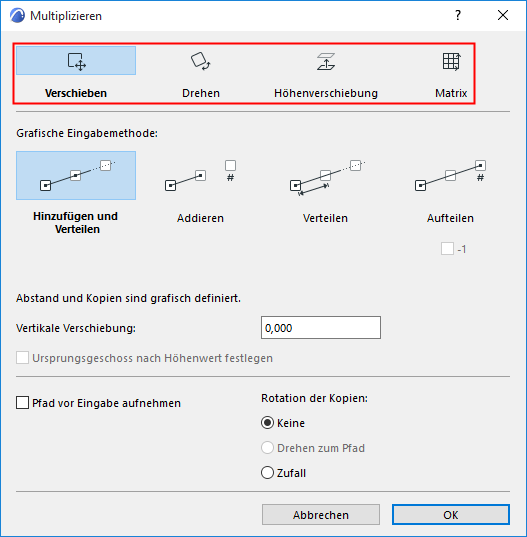
•Verschieben multipliziert die Kopien entlang eines gezogenen geraden Pfads oder einer angeklickten Polylinie
•Drehen multipliziert die Kopien entlang eines gebogenen Pfads
•Höhenverschiebung stapelt die Kopien in vertikaler Reihenfolge. (Verfügbar nur Im Grundriss oder im 3D-Fenster:
•Matrix platziert die Kopien in einer rechtwinkligen, von zwei rechtwinkligen Referenzlinien definierten Matrix.
Definieren Sie darunter eine optionale vertikale Verschiebung zwischen den multiplizierten Kopien.
Siehe Vertikale Verschiebung.
Mit Verschieben und Drehen haben Sie außerdem die Möglichkeit, einen Pfad/Bogen auszuwählen, an dem die multiplizierten Kopien platziert werden. Siehe Pfad/Bogen aufnehmen vor Eingabe.
Wählen Sie die Grafische Eingabemethode
Wählen Sie eine der vier Eingabemethoden zum Platzieren der multiplizierten Kopien aus. Die Eingabemethode bestimmt die Anzahl der Kopien und den Abstand dazwischen (Inkrement bzw. Addieren).
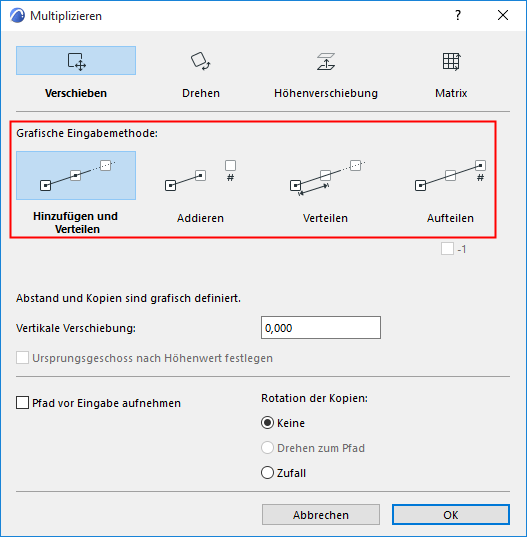
Hinzufügen und Verteilen
Mit dieser Methode werden Abstand und Kopien grafisch bestimmt.
Anmerkung: Für Höhenverschiebungen im Grundriss nicht verfügbar.
1.Klicken Sie auf Hinzufügen und Verteilen und anschließend auf OK, um das Dialogfenster zu schließen.
2.Mit dem ersten Klicken wird der Startpunkt definiert.
3.Mit dem nächsten Klicken wird das Inkrement (der Abstand zwischen den einzelnen multiplizierten Kopien) bestimmt.
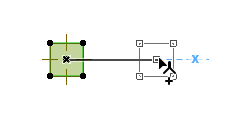
4.Als Nächstes ziehen Sie den Cursor um einen beliebigen Abstand. Die einzelnen Kopien werden mit dem festgelegten Inkrement platziert.

5.Klicken Sie, um die Operation abzuschließen.
Addieren
Mit dieser Methode legen Sie die Anzahl der Kopien fest, aber Sie definieren ihren Abstand grafisch.
1.Klicken Sie auf Addieren und geben Sie anschließend die gewünschte Anzahl der Kopien ein. Klicken Sie dann auf OK, um das Dialogfenster zu schließen.

2.Mit dem ersten Klicken wird der Startpunkt definiert.
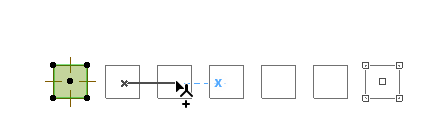
3.Verschieben Sie das Element, um die Verteilung und die Richtung - den Abstand für die Verschiebung, den Winkel für die Drehung - der festgelegten Anzahl der Kopien festzulegen.
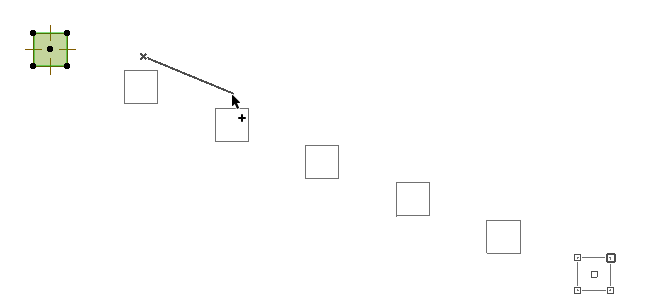
4.Klicken Sie, um die multiplizierten Kopien zu platzieren.
Verteilen
Mit dieser Methode legen Sie den Abstand fest, aber Sie definieren die Anzahl der Kopien grafisch.
1.Klicken Sie auf Verteilen und geben Sie dann den festen Abstand zwischen den einzelnen multiplizierten Kopien fest. Klicken Sie anschließend auf OK, um das Dialogfenster zu schließen.
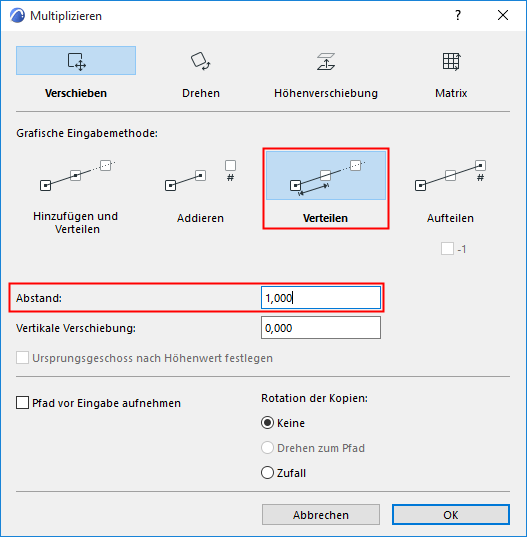
2.Mit dem ersten Klicken wird der Startpunkt definiert.
3.Verschieben Sie das Element, um mit dem Platzieren einer beliebigen Anzahl von Kopien in dem angegebenen Abstand (beim Verschieben) bzw. Winkel (beim Drehen) zu beginnen.

4.Klicken Sie, um die multiplizierten Kopien zu platzieren.
Aufteilen
Mit dieser Methode ist die Anzahl der Kopien festgelegt, und sie werden bis zum grafisch definierten Endpunkt gleichmäßig verteilt.
1.Klicken Sie auf Aufteilen und geben Sie die Anzahl der Kopien ein, die zwischen zwei Punkten platziert werden sollen. Aktivieren Sie optional das Kontrollkästchen -1 , um einen zusätzlichen Abstand mit dem gleichen Verteilungsabstand hinzuzufügen (am Ende wird keine Kopie platziert).
Klicken Sie anschließend auf "OK", um das Dialogfenster zu schließen.
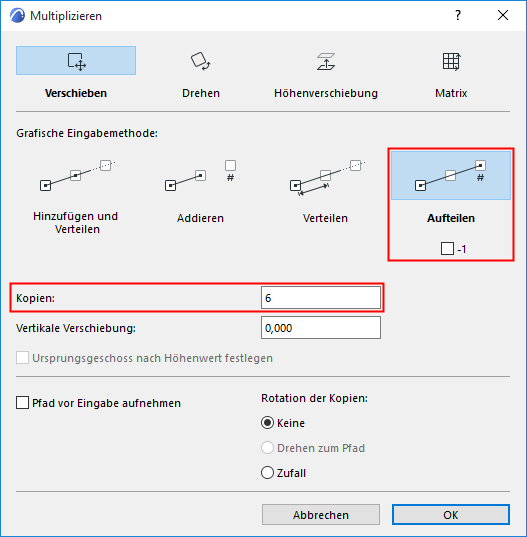
2.Mit dem ersten Klicken wird der Startpunkt definiert.
3.Verschieben Sie das Element, um die festgelegte Anzahl der Kopien bis zum gewünschten Punkt im Projekt gleichmäßig zu verteilen, und klicken Sie anschließend zum Platzieren.
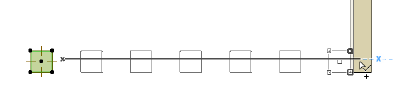
Pfad/Bogen aufnehmen vor Eingabe
Diese Option steht im Dialogfenster Multiplizieren mit den Methoden verschieben oder Drehen zur Verfügung.
1.Aktivieren Sie vom Dialogfenster Multiplizieren aus das Kontrollkästchen Aufnahmepfad oder Aufnahmebogen und wählen Sie anschließend OK, um das Dialogfenster zu schließen.
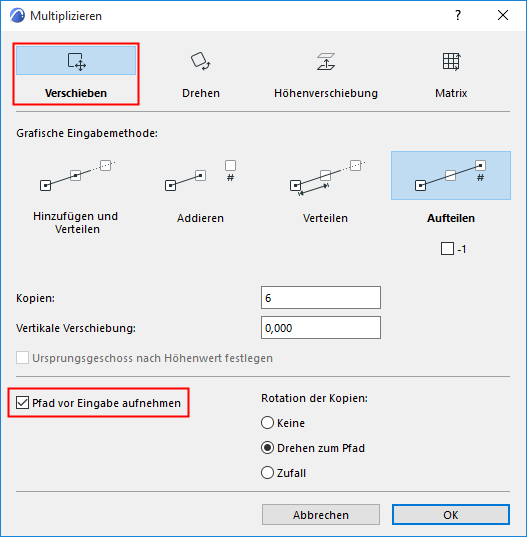

2.Zeigen Sie mit dem Cursor auf eine beliebige Kante, um den Pfad automatisch zu erkennen und hervorzuheben.
Drücken Sie in einem geschlossenen Bereich die Leertaste, um die Begrenzungen automatisch zu erkennen.
3.Klicken Sie anschließend, um den Pfad bzw. Bogen zu definieren, an dem die multiplizierten Kopien platziert werden sollen.
(Wird kein Pfad gefunden, so wird die Eingabe ohne einen vordefinierten Pfad fortgesetzt, als sei das Kontrollkästchen ausgeschaltet.)
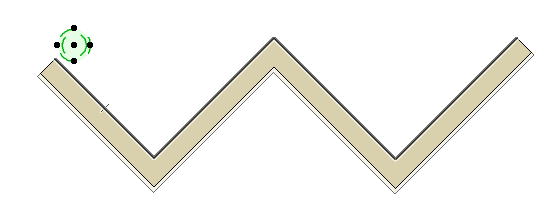
4.Klicken Sie zum Multiplizieren auf oder neben das ausgewählte Element: Dadurch werden die Drehung und der Referenzpunkt der Elemente sowie der Startpunkt des Multiplizierens von diesem Punkt aus festgelegt.

5.Ziehen Sie entlang des Pfads/Bogens, um die Kopien wie üblich einzufügen (mit der Definition von Inkrementen und/oder Kopien entsprechend der grafischen Eingabemethode, die Sie im Dialogfenster Multiplizieren ausgewählt haben).
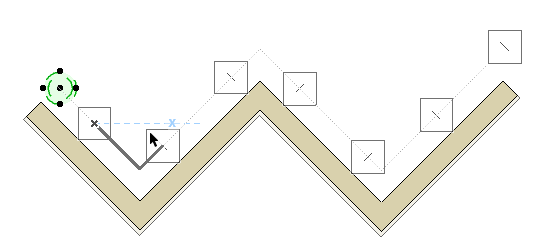
6.Sie können im Eingabe-Tracker weiterhin den abschließenden Abstand, den Abstand oder die Anzahl der Kopien ändern, bevor Sie zum Abschließen klicken.

Anmerkung: Für einen geschlossenen Polygonpfad kann der Startpunkt als Abschlusspunkt verwendet werden, wenn der Cursor um den gesamten Pfad herum bewegt wurde.
Rotation der Kopien
Stellen Sie bei den Aktionen Verschieben oder Drehen eine bevorzugte Option zum Drehen der einzelnen Kopien ein:
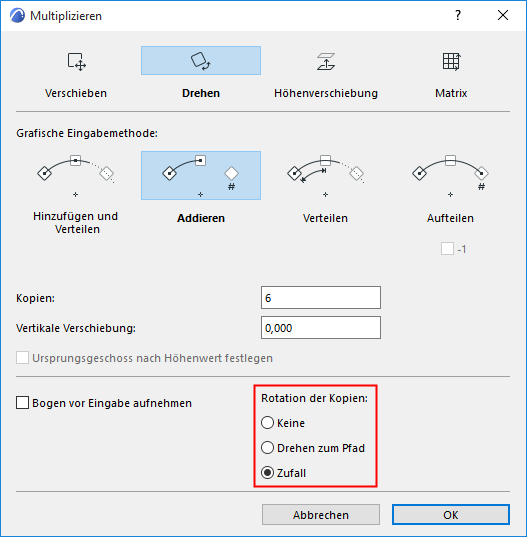
Kein
Es wird keine Drehung auf die Kopien angewendet, alle Kopien haben die gleiche Ausrichtung und Drehung wie die Original-Elemente.
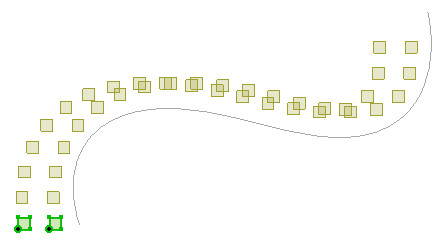
Drehen zum Pfad
Für den Aufnahmepfad oder die Drehungs-Eingabemethode dreht jede Kopie die ausgewählten Original-Elemente, sodass sie in Relation zum Startpunkt der Eingabe senkrecht zum Pfad/Bogen liegen.
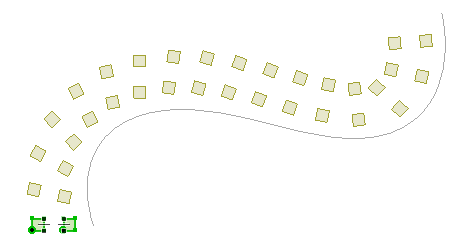
Zufall
Jede Kopie dreht die ausgewählten Original-Elemente einzeln entlang des Pfads/Bogens in Relation zum Startpunkt der Eingabe.
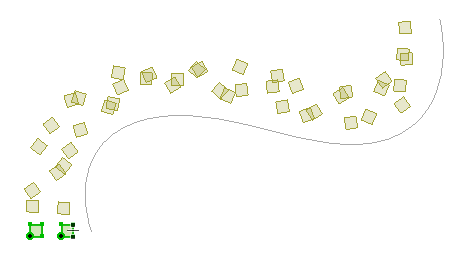
Dies kann hilfreich sein beim Multiplizieren von Landschaftselementen wie z. B. Bäumen.
Im 2D-Fenster:
Verwenden Sie dieses Feld zur Eingabe eines Werts, der der Ansicht der einzelnen folgenden Kopien des multiplizierten Objekts hinzugefügt wird.
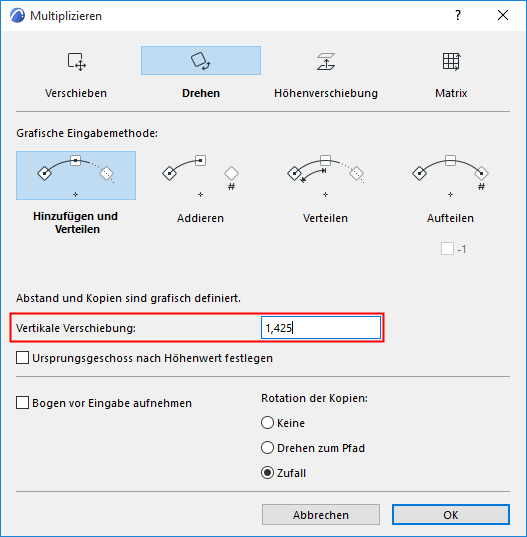
Im 3D-Fenster:
Markieren Sie optional das Feld Vertikale Verschiebung.
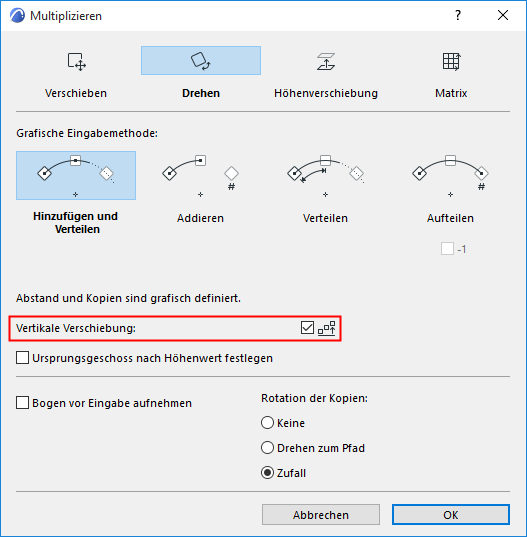
Wenn Sie das Dialogfenster Multiplizieren schließen und anschließend eine Multiplizieren-Operation ausführen, definieren Sie den vertikalen Verschiebevektor grafisch, wie mit dieser Decke gezeigt:
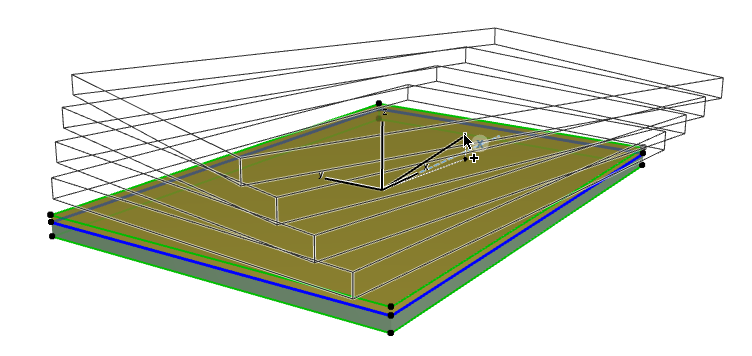
Ursprungsgeschoss nach Höhenwert festlegen
Markieren Sie diese Auswahl, um den neu erstellten Elementen auf der Basis ihrer entsprechenden Geschoss-Standorte ein Ursprungsgeschoss zuzuweisen. Wenn Sie dieses Kästchen nicht markieren, haben neue Elemente das gleiche Ursprungsgeschoss wie das ursprüngliche Element der Multiplizieren-Operation.