
Einfache Treppen-Eingabe
Um ein Gefühl für das Treppen-Werkzeug zu bekommen, beginnen Sie mit dem Platzieren von Treppen im Plan mithilfe der Grundeinstellungen oder mit einem der Treppen-Favoriten.
Die Eingabe ist im Grundriss und im 3D-Fenster möglich mit Methoden, die denen zur Eingabe von Polylinien oder Wänden ähneln. Während der Eingabe des Polylinien-Pfades zeigt die sofortige grafische Rückmeldung, wie die resultierende Treppe aussehen wird.
Die Treppe wird entlang einer Grundlinie eingegeben. Beachten Sie einige der entscheidenden Eingabe-Präferenzen im Infofenster:

Treppen-Grundlinienposition: Links, Mitte, Rechts

Eingabe der Treppe: Aufwärts oder Abwärts

Geländer zu Treppe hinzufügen: Rechts und/oder Links
Beispiel 1: Eingangstreppe
1.Öffnen Sie das Dialogfenster Treppen-Einstellungen und sehen Sie sich die Einstellungen zu Geometrie und Positionierung an.
Diese Treppe ist oben nicht verknüpft und sie hat eine feste Anzahl von 8 Setzstufen. Es handelt sich um eine gerade Treppe ohne Wendelung, daher ist der Wendungstyp nicht relevant.

Im Grundriss oder im 3D-Fenster:
1.Klicken Sie, um mit der Eingabe der Treppe zu beginnen.
2.Beachten Sie die Rückmeldungen: Da die Stufenanzahl fest ist, wird die Länge der Treppe bei der Eingabe als Geister-Konturlinie angezeigt.
3.Klicken Sie zweimal auf einen Punkt, um die Treppe zu beenden.
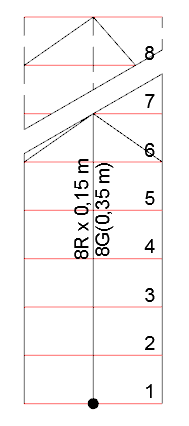

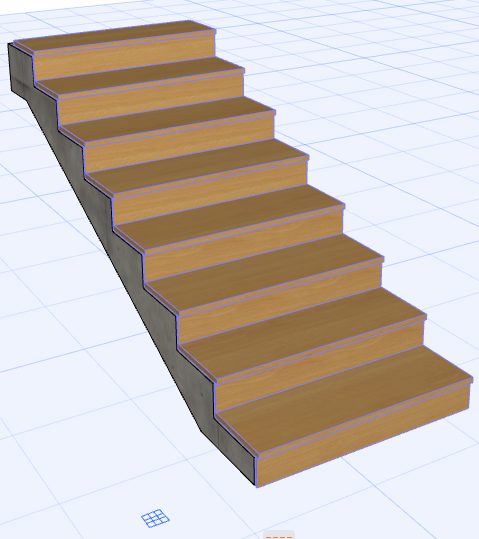
Beispiel 2: Oben verknüpfte Innentreppe
Hier erstellen wir eine Innentreppe zum nächsten Geschoss.
Richten Sie die Treppen-Einstellungen wie dargestellt ein. Das obere Ende dieser Treppe ist mit dem Geschoss darüber verknüpft und sie hat eine feste Anzahl von 18 Setzstufen. Diese Treppe hat Podeste und der Podest-Typ ist auf Automatisches Podest eingestellt.

Im Grundriss oder im 3D-Fenster:
1.Klicken Sie, um mit der Eingabe der Treppe entlang der Wände zu beginnen, wie beim Zeichnen einer Polylinie.
2.Klicken Sie dann auf die beiden Wandinnenecken und doppelklicken Sie anschließend auf die Wandkante, um die Treppe fertig zu stellen. Die schemenhafte Rückmeldung zeigt, dass entsprechend den vordefinierten Einstellungen genau 18 Setzstufen platziert werden.


Die Treppe ist jetzt fertig. Der von Ihnen definierte Wendungstyp (Podest) wurde automatisch an beiden Wendungen (Punkte an der Eingabe-Grundlinie) platziert.


Kehren und Segmente
Treppen bestehen aus Kehren und Segmenten.
•Legen Sie den Wendungstyp für die Treppe als Ganzes in den Treppeneinstellungen fest. Wählen Sie ein Automatisches Podest oder eine der beiden Verzugsvarianten.
Siehe Treppenwendungen.
•Der Segmenttyp ist standardmäßig immer “Treppenlauf”. Sie können den Segmenttyp während der Eingabe für jedes Segment spontan ändern.
Siehe Treppensegmente.
•Sie können für jedes einzelne Segment oder jede einzelne Wendung nach der Eingabe der Treppe die Wendungstypen anpassen.
Siehe Bearbeiten einer Treppenwendung.
Treppe mit dem Zauberstab erstellen
Verwenden Sie den Zauberstab (Leertaste + klicken) zum automatischen Erzeugen einer Treppe entlang einer angeklickten Kante oder eines Polygons.
•Klicken Sie an dem Punkt, an dem die Treppe beginnen soll.
•Der angeklickte Punkt wird der untere Beginn der Treppe (auch wenn die Eingabemethode Abwärts ist).
•Die Treppen-Grundlinie wird entlang der nachgezeichneten Kante platziert.
Ändern Sie die Grundlinie ggf. im Infofenster oder in den Treppen-Einstellungen (Links, Rechts oder Mitte). So können Sie die Platzierung der Stufen variieren (inner- oder außerhalb der angeklickten Kante).


•So erstellen Sie eine Treppe um eine frei stehende Wand herum: Klicken Sie auf die Wand.

