
Diese Einstellungen sind verfügbar, wenn Sie eine Holm-Struktur für den Treppenlauf auswählen.
Siehe Struktur auswählen.
Holme sind GDL-Elemente: Wählen Sie eine Komponente in dem Popup aus, die als Holm dienen soll.

Zu den Komponenten gehören verschiedene Holmformen (siehe unten).
Weitere Informationen hierzu finden Sie unter Individuelle Sub-Elemente für Treppen und Geländer.
Eine Tragstruktur “Offener Holm” ist über die Popup-Liste in den Treppenlaufeinstellungen verfügbar.



Verwenden Sie Träger-Komponenten-Einstellungen zum Positionieren der Wangen. Beachten Sie die Optionen zum Abstimmen der Setzstufen-Breite mit den Wangen (sofern diese versetzt sind) oder dem Treppen-Randprofil.


Form wählen
Wählen Sie in den Lauf-Einstellungen für den Holm eine Form aus: entweder Gerade oder Abgestuft. Profilierte Holme sind ebenfalls verfügbar.
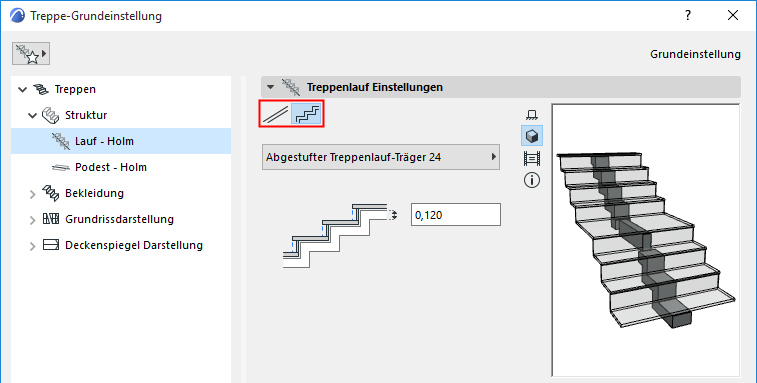
Geben Sie unten einen Wert für die Trägerbreite ein. Bitte beachten Sie die Auswirkung im Vorschaufenster.

Holmform: Gerade, Abgestuft, Profiliert
Holm-Einstellungen
Verwenden Sie dieses Paneel mit seinen Registerseiten zum Festlegen der Einstellungen für den spezifischen Holm.

Ankerpunkt eines Profil-Holmes
Der Ankerpunkt liegt oben am Träger: Wählen Sie Oben Links, Oben Mitte oder Oben Rechts.
Wichtig: Für einen profilierten Holm entspricht der voreingestellte Ankerpunkt dem Profilursprung. Für korrekte Verbindungen vergewissern Sie sich, dass der Profilursprung oben im Profil definiert ist! Alternativ können Sie für den Ankerpunkt eine der “Oben”-Optionen im Popup-Menü einstellen.

Siehe auch Profilierte Wange: Individuelle Optionen.
Die Profil-Definition finden Sie unter Profilursprung im Profil-Manager.
Anzahl der Holme eingeben
Verwenden Sie diese Einstellung zum Hinzufügen mehrerer Träger (bis zu 10), die als Tragstruktur an allen Treppenläufen verwendet werden.
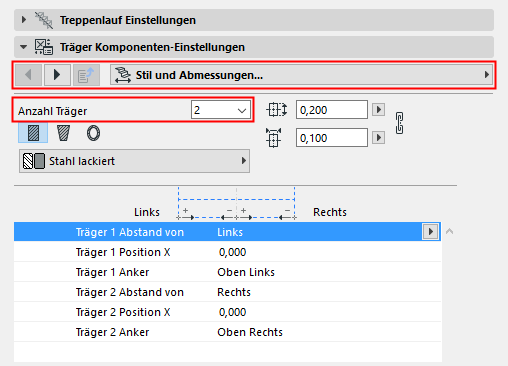

Hinweise:
–Anzahl der Träger muss auf separaten Einstellungsseiten für Treppenlauf und Podest eingestellt werden.
–Im Bearbeitungsmodus können Sie die Anzahl der Holme pro Lauf oder pro Podest angeben.

Holm-Attribute und Darstellung

Stellen Sie abhängig vom gewählten Holm den Baustoff ein und/oder wählen Sie ein Profil. Passen Sie die Werte nach Bedarf an.
Anmerkung:
–Holmeinstellungen müssen für Lauf und Podest separat eingestellt werden.
–Das Kontrollkästchen “Einheitliche Baustoffe” aktiviert einen gemeinsamen Baustoff für die benutzten Holmbestandteile (z. B. Träger, Abschlussplatten, zusätzliche Holme).
Fügen Sie den Holmen Trittstufenplatten und/oder Abschlussplatten hinzu
Siehe auch Trittstufenplatten am Podestträger hinzufügen.
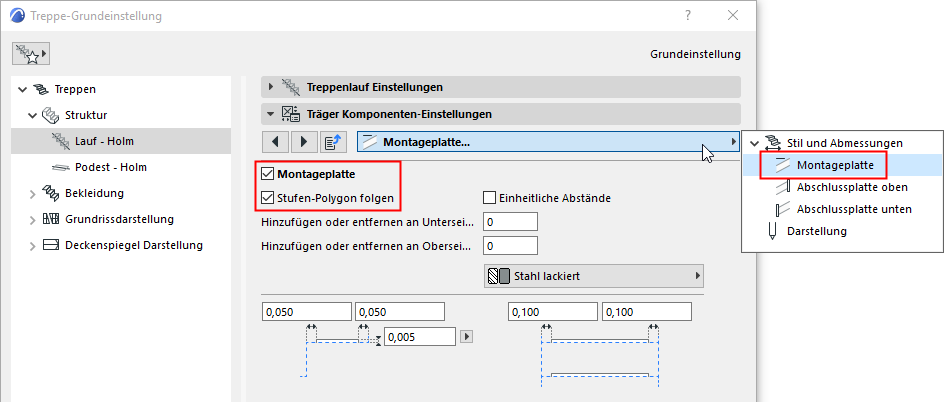

Trittstufenplatte folgt dem Trittstufen-Polygon

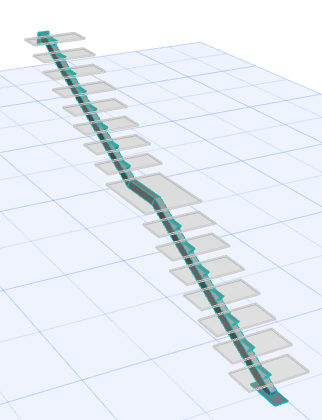
Abschlussplatten oben und unten
Hinzufügen von zusätzlichen Trägern
Für profilierte Holme können Sie zusätzliche Komponenten zum Stützen der Trittstufen hinzufügen.
Gehen Sie zur Registerseite Zusätzliches Auflager und aktivieren Sie das Kontrollkästchen Sekundäre Stütze.

Wählen Sie im Popup die gewünschte Komponente und stellen Sie sie ein.
Mit den Popups Unten/Oben modifizieren können Sie die Anzahl zusätzlicher Auflager an beiden Enden des Holmes steuern:


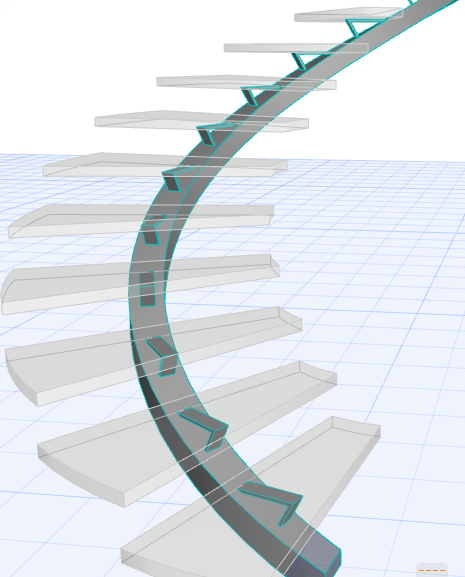
Treppenholm mit zusätzlichem Auflager