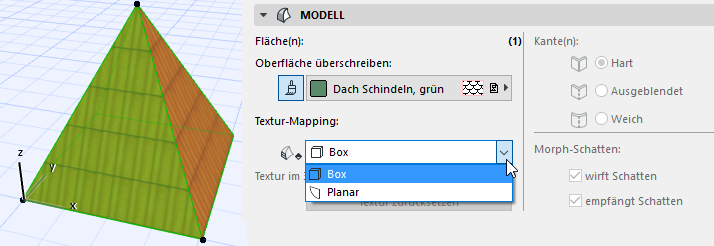
Morph Textur-Mapping und Ausrichtung
Textur-Mapping
Wenn Ihr Morph eine Materialoberfläche verwendet, die eine Textur enthält, können Sie steuern, wie diese Textur auf den Morph-Oberflächen angezeigt wird.
Die Definition des Textur-Mappings (entweder Box oder Planar) wird im Modell-Teilfenster der Morph-Auswahleinstellungen angezeigt.
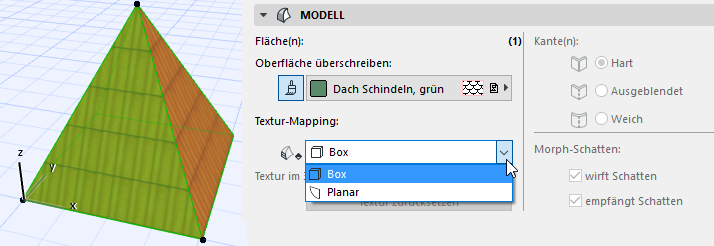
Box-Mapping: Dies ist der Standardwert und die einzig verfügbare Option, wenn Sie einen vollständigen Morph ausgewählt haben (siehe Box-Mapping weiter unten).
Planar-Mapping: Diese Option kann nur ausgewählt werden, wenn Ihre Auswahl eine oder mehrere Flächen enthält. Die “Planar”-Definition besagt, dass Sie die Ebene, von der die Textur auf die ausgewählte Fläche projiziert wird, variieren können. Außerdem können Sie eine individuelle Texturausrichtung und einen Ursprung für die Fläche auswählen.
Box-Mapping
Für einen als Ganzes ausgewählten Morph und für Standard-Morphs ist das Textur-Mapping immer “Box”.
“Box” bedeutet, dass das Muster von sechs Ebenen auf den Morph projiziert wird (wie von den Aussenseiten einer Schachtel). Jede Ebene des Morphs erhält ihre Textur aus Richtung der nächstgelegenen der sechs Ebenen.
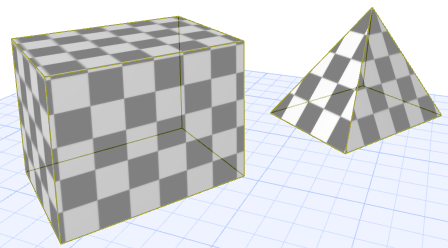
Der Ursprung der Textur ist beim Projektursprung.
Ursprung der Textur beim Box-Mapping bestimmen
1.Wählen Sie einen oder mehrere Morphs aus.
2.Verwenden Sie Dokumentation > Rendering, Animation etc. > 3D Textur ausrichten > Ursprung bestimmen.
3.Klicken Sie auf den Punkt (z. B. eine Ecke), an dem das Texturmuster seinen Ursprung haben soll.
4.Der Ursprung ist festgelegt. Wenn Sie mehrere Morphs ausgewählt haben, ist die Festlegung für alle ausgewählten Morphs wirksam.
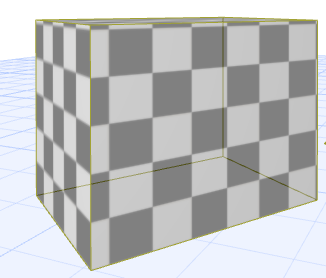
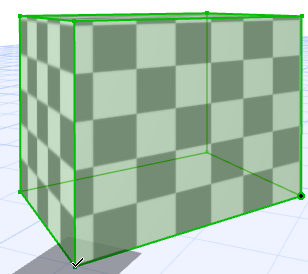
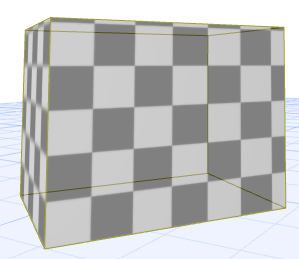
Richtung der Textur beim Box-Mapping einstellen
1.Wählen Sie einen oder mehrere Morphs aus.
2.Verwenden Sie Dokumentation > Rendering, Animation etc. > 3D-Textur ausrichten > Richtung einstellen.
3.Geben Sie in dem angezeigten Dialogfenster einen Rotationswinkel ein oder zeichnen Sie einen Vektor auf einer Fläche, um die gewünschte Richtung festzulegen.
Beim Box-Mapping bedeutet “Zurückstellen”, dass der Textur-Ursprung zum Projektursprung zurückkehrt.
1.Wählen Sie einen oder mehrere Morphs aus.
2.Führen Sie dazu eine der folgenden Aktionen aus:
•Verwenden Sie Dokumentation > Rendering, Animation etc. > 3D Textur ausrichten > Zurückstellen.
•Klicken Sie auf Textur zurücksetzen in den Einstellungen für die Morph-Auswahl (Modell-Paneel), oder klicken Sie auf die Schaltfläche Zurückstellen der Individuellen Textur im Infofenster.

3.Der Ursprung der Textur wird zurückgestellt.
Planar-Mapping
Diese Option ist nur verfügbar, wenn Ihre Auswahl eine oder mehrere Morph-Flächen enthält. Bei der “Planar”-Methode haben Sie folgende Wahlmöglichkeiten:
•die Ebene, von der die Textur auf die ausgewählte Fläche projiziert wird
•den Textur-Ursprung, separat für jede Fläche
•die Texturausrichtung, separat für jede Fläche
Einstellen der Ebene für die Textur-Projektion
1.Wählen Sie eine oder mehrere Morph-Flächen aus.
2.Wählen Sie Dokument > Rendering, Animation etc. > 3D-Textur ausrichten. (Die Textur-Mapping-Steuerung in den Morph-Auswahleinstellungen ändert sich automatisch in “Planar”.)
3.Wählen Sie einen der folgenden Befehle: Ursprung bestimmen/Richtung einstellen.
4.In der Morph-Fläche erscheint ein Bearbeitungsquadrat, das eine Einheit des Texturmusters darstellt.
5.Ändern Sie die Bearbeitungsebene, um die Textur-Projektion zu ändern.
Einstellen des Ursprungs oder der Ausrichtung
1.Wählen Sie eine oder mehrere Morph-Flächen aus.
2.Wählen Sie Dokument > Rendering, Animation etc. > 3D-Textur ausrichten. (Die Textur-Mapping-Steuerung in den Morph-Auswahleinstellungen ändert sich automatisch in “Planar”.)
3.Wählen Sie einen der folgenden Befehle: Ursprung bestimmen/Richtung einstellen.
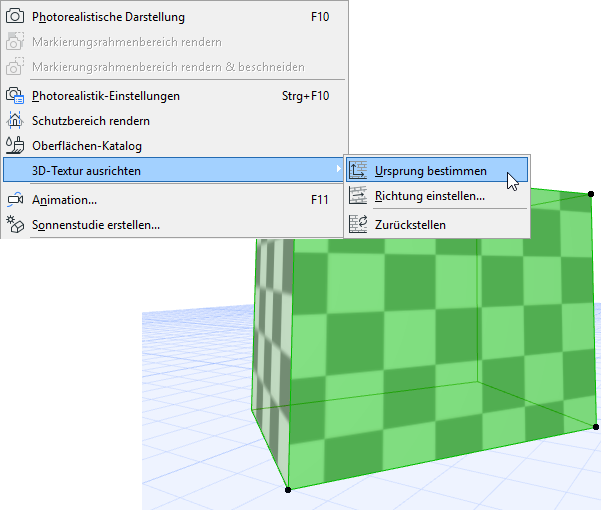
4.In der Morph-Fläche erscheint ein Bearbeitungsquadrat, das eine Einheit des Texturmusters darstellt.
5.Klicken Sie irgendwo auf dem Quadrat. Eine Pet-Palette wird angezeigt mit den Optionen "Bewegen" und "Drehen".

6.Führen Sie dazu eine der folgenden Aktionen aus:
•Verschieben Sie das Quadrat und klicken Sie zur Platzierung. Der angeklickte Punkt stellt den Ursprung des Texturmusters an dieser Fläche dar.
•Wählen Sie das Symbol "Bewegen" aus, um die Textur zu ziehen, und richten Sie ihren Ursprung neu aus (Effekt wie oben).
•Wählen Sie das Rotationssymbol aus, um die Texturrichtung auf dieser Fläche zu drehen.
7.Klicken Sie mit dem Hammer-Cursor außerhalb des Quadrats, um die Operation abzuschließen.