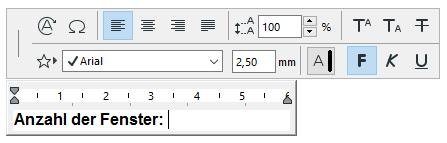
2D-Elemente als Etikett sichern
Verwenden Sie diese Funktion zum Erstellen Ihrer eigenen Symboletiketten aus einer Kombination von Symbolen oder individuellem Text einschließlich Autotext.
1.Verwenden Sie das Text-Werkzeug zum Platzieren eines Textfelds.
2.Fügen Sie den gewünschten Text ein.
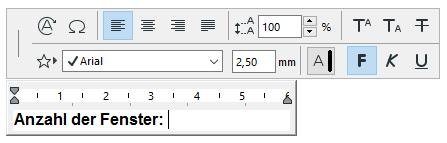
Verwenden Sie Autotext nach Bedarf zum Anzeigen elementspezifischer Informationen (z. B. #Anzahl der Fenster).

3.Wenn das Etikett einen Rahmen haben soll, verwenden Sie ein 2D-Werkzeug (z. B. ein Linien-Werkzeug) zum Erstellen eines Rahmens mit einer beliebigen Form um den Text herum.

Tipps:
–Wenn das Etikett Autotext enthält, berücksichtigen Sie die geschätzte Größe des resultierenden Autotext-Werts (z. B. die Anzahl der Ziffern oder die Länge des erwarteten Texts), und zeichnen Sie den Rahmen entsprechend.
–Es kann sinnvoll sein, den Mittelpunkt des Textblocks und des Rahmenelements zusammenfallen zu lassen und einen mittigen Ankerpunkt für den Textblock zu verwenden.
4.Alle 2D-Elemente auswählen.

5.Wählen Sie Ablage > Bibliotheken und Objekte > Auswahl sichern als..., und wählen Sie Etikett.
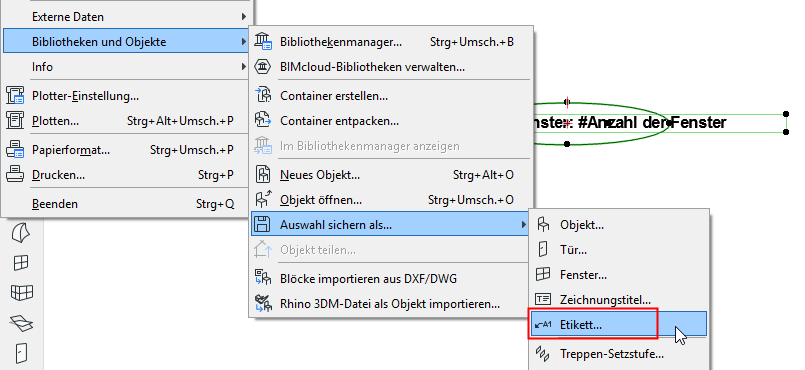
6.Geben Sie in dem daraufhin angezeigten Dialogfenster Etikett sichern einen Namen ein und wählen Sie den gewünschten Speicherort aus:
–Eingebettete Bibliothek (Standardauswahl. Es wird empfohlen, individuell angepasste, projektspezifische Objekte in der eingebetteten Bibliothek zu sichern.)
–Eine BIMcloud-Bibliothek, die dem Projekt hinzugefügt wurde
Anmerkung: Sie müssen in Teamwork den BIMcloud-Bibliotheksordner reservieren, bevor Sie etwas darin sichern.
–Eine verknüpfte Bibliothek
Klicken Sie ggf. auf Neuer Ordner, um in dem ausgewählten Bibliotheksordner einen neuen Ordner zu erstellen.

7.Das Dialogfenster Etikett-Grundeinstellungen ändern erscheint. Hier können Sie die Schraffuren und Stifte des neuen Etiketts definieren. Auch nach dem Platzieren des Etiketts können Sie eine weitere Feinabstimmung dieser Attribute in den Etikett-Einstellungen vornehmen.
Zum Hinzufügen von Informationen zu dem neuen Etikett (beispielsweise einer Kurzbeschreibung, um es leichter suchen zu können) klicken Sie unten links auf Details ändern.
8.Klicken Sie anschließend auf OK, um das Dialogfenster zu schließen.
9.Platzieren Sie das neue Etikett. Wenn es einem Element zugewiesen ist, werden seine Autotext-Informationen entsprechend angezeigt.

Beispiel: Symboletikett Festverglasung
In diesem Beispiel besteht das individuelle Etikett aus einer einfachen Strichzeichnung zur Kennzeichnung von Festverglasung. Dieses Etikett hat keinen Rahmen.

Es wird auf alle festverglasten Paneele einer Fassade angewendet (über Dokumentation > Beschriftung > Komponenten ausgewählter Elemente etikettieren).

Siehe auch Fassaden etikettieren.