
Elemente durch Einzel-Dach beschneiden
Zum Anpassen weiterer Elemente an ein Einzel-Dach können Sie die Funktion Mit Einzel-Dach beschneiden verwenden; diese ist in den folgenden Abschnitten beschrieben:
Verwendung der Funktion Mit Einzel-Dach beschneiden...
Beschneidung mit Dach widerrufen
Auswirkungen der Dachbeschneidung auf die Höheneinstellungen von Wand/Stütze
Verwenden der Dachbeschneidung zum Erstellen komplexer Formen von Wänden, Trägern und Stützen
Decken mit einem Dach beschneiden
Verschneidung mit einem entfernten Dach
Verwendung der Funktion Mit Einzel-Dach beschneiden...
Um ein Element mit einem Einzel-Dach zu beschneiden, verwenden Sie den Befehl Planung > Dach Extras >Mit Einzel-Dach beschneiden....
Die Funktion Mit Einzel-Dach beschneiden... ist nicht assoziativ. Die nur für Einzel-Dächer verfügbare Funktion "Mit Einzel-Dach beschneiden" erstellt eine geänderte, statische Wandgeometrie.
Informationen zum Erstellen assoziativer Trimmungen zwischen Dächern und anderen Elementen finden Sie unter Elemente mit Dach oder Schale trimmen.
An Ober- oder Unterseite von Dächern können beschnitten werden:
•Wände
•Träger
•Stützen
•Decken
•Bibliothekselemente (Türen, Fenster, Objekte)
Anmerkung: Eine ähnliche Funktion hat der Befehl Raum beschneiden, der ein Raumvolumen mithilfe der ihn umgebenden Elemente - einschließlich Einzel-Dächern - beschneidet.
Siehe Raum mit einem anderen Element beschneiden.
Elemente werden nur beschnitten, wenn sie ein Einzel-Dach durchstoßen und nur wenn Sie den Elementtyp im Dialogfenster Mit Einzel-Dach beschneiden markieren.
Normalerweise ist es am Einfachsten, "Mit Einzel-Dach beschneiden" im 3D-Fenster zu verwenden, wo Sie den räumlichen Zusammenhang zwischen Dächern und anderen Konstruktionselementen sehen können.
Der Befehl Mit Einzel-Dach beschneiden... steht nur zur Verfügung, wenn mindestens ein Dach oder ein Element der obigen Typen ausgewählt wurde.
Zum Beschneiden von Elementen mit einem Dach
1.Führen Sie dazu eine der folgenden Aktionen aus:
•Wählen Sie die zu beschneidenden Elemente aus. (Denken Sie daran, dass nur Elemente beschnitten werden können, die ein Dach an einem Punkt schneiden) oder
•Wählen Sie die Dächer aus, mit denen die Elemente beschnitten werden sollen oder
•Wählen Sie Elemente und Dächer aus.
Die Auswahl von Dächern und/oder Elementen engt den Umfang des Beschneiden-Vorgangs ein:
•Wenn Sie lediglich ein Dach auswählen, werden alle verwendbaren Elemente beschnitten,
•Wenn Sie nur Elemente auswählen, werden sie von allen verwendbaren Dächer beschnitten.
2.Wechseln Sie zu Planung > Dach Extras > Mit Einzel-Dach beschneiden..., um das zugehörige Dialogfenster aufzurufen.

3.Markieren Sie die Elementtypen, die Sie beschneiden wollen. (Wenn Sie bereits vor dem Aufruf des Dialogfensters bestimmte Elemente ausgewählt hatten, werden diese Kontrollkästchen grau dargestellt.)
4.Klicken Sie auf die bevorzugte Beschneidungsoption, je nachdem, welcher Teil der verwendbaren Elemente beschnitten werden soll:
•Element oben beschneiden: Der Teil der Elemente über dem Dach wird abgeschnitten
•Element unten beschneiden: Der Teil unter dem Dach wird abgeschnitten.
5.Klicken Sie auf Beschneiden und sehen Sie sich das Ergebnis an.
Die Beschneidung wird beibehalten, auch wenn Sie das Dach ausblenden, das Dach und die beschnittenen Elemente voneinander entfernen oder sogar das Dach löschen, das für die Beschneidung maßgeblich war.
Sonderfall: Wenn Sie eine Wand wie abgebildet mit einem Dach verschneiden, das die Wand vollständig durchschneidet, wird die ursprüngliche Wand in zwei Teile geschnitten: eine Wand, die durch das Dach geschnitten wird, und ein zweites Wandstück, welches separat und ungeschnitten ist.
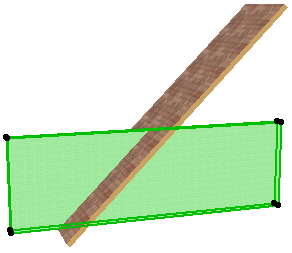
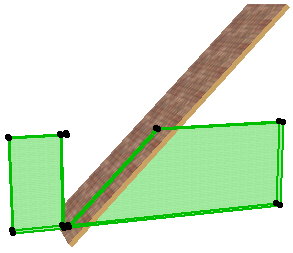
Beschneidung mit Dach widerrufen
Die Beschneidung eines Elements kann vorübergehend - also nur zu Darstellungszwecken - oder endgültig sein.
Sie können den ursprünglichen Zustand von Elementen nach einer Beschneidung wiederherstellen. Wenn ein Element von einem Dach beschnitten wurde, wird die Schaltfläche Alle Beschneidungen widerrufen aktiviert.
•im Kontextmenü des ausgewählten Elements, und
•über Planung > Dach-Extras

Ausnahme: Eine Beschneidung an einer Decke kann nur über die reguläre Archicad Rückgängig-Funktion widerrufen werden (Bearbeiten > Rückgängig).
Auswirkungen der Dachbeschneidung auf die Höheneinstellungen von Wand/Stütze
Standardmäßig ändert das Beschneiden einer Wand oder Stütze mit einem Dach die Höhe des getrimmten Elements nicht. Wie in dem Bild zu sehen, befinden sich die Auswahlpunkte der beschnittenen Wand noch immer an der gleichen Stelle wie vor dem Beschneiden.
Wenn Sie die Höhe des beschnittenen Elements neu berechnen wollen, um die beschnittene Geometrie wiederzugeben, klicken Sie auf das Kontrollkästchen:
Wand-/Stützenhöhe mit dem höchsten/niedrigsten Punkt angeben unten im Dialogfenster Mit Einzel-Dach beschneiden.
(Wenn Sie Element oben beschneiden auswählen, bezieht sich das Kontrollkästchen auf die verbleibende Höhe der Wand bzw. Stütze von ihrer Basis aus (niedrigster Punkt)).
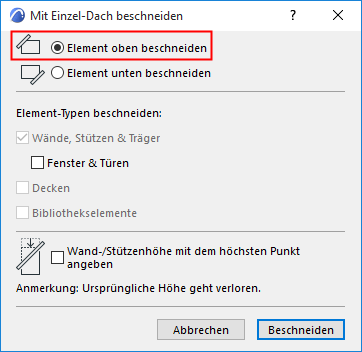

Wenn das Kästchen markiert ist, wird die Höhe einer beschnittenen Wand bzw. Stütze neu berechnet, sodass sie dem Maximum der beschnittenen Höhe entspricht (bei Beschneidung oben) bzw. dem Minimum der beschnittenen Basishöhe (bei Beschneidung unten).
Bei diesem Beschneiden ist das Kontrollkästchen aktiviert. Das bedeutet, dass die numerisch angegebene Höhe der Wand (durch die Auswahlpunkte angezeigt) sich in den höchsten Punkt der beschnittenen Wand geändert hat.
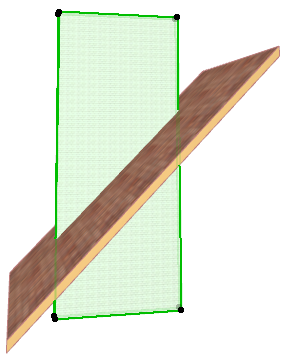
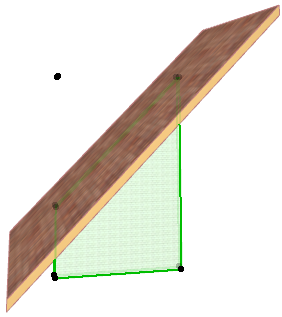
Der Befehl Alle Beschneidungen widerrufen hat je nach dem Status des Kontrollkästchens eine andere Wirkung:
•Wenn Sie festgelegt haben, dass der Beschneidungsvorgang den Höhenwert der Wand bzw. Stütze neu definiert (wenn das Kontrollkästchen aktiv war), erstellt Alle Beschneidungen aufheben die Wand bzw. Stütze nur bis zur maximal beschnittenen Höhe neu, wie in dieser Darstellung gezeigt:
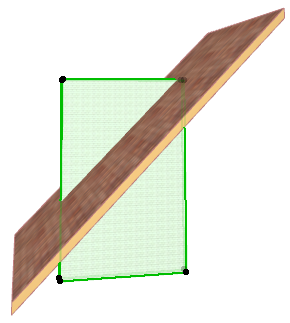
•Wenn Sie das Kästchen nicht ausgewählt haben, stellt Alle Beschneidungen rückgängig machen die ursprüngliche Wandhöhe wieder her.
Verwenden der Dachbeschneidung zum Erstellen komplexer Formen von Wänden, Trägern und Stützen
Wänden, Trägern und Stützen können Sie anspruchsvolle Formen geben, indem Sie sie mit Dächern beschneiden. Unabhängig von der Anzahl der Dachsegmente folgt der Wandverlauf immer der Form des darüberliegenden Daches (bzw. der Dächer).
Decken mit einem Dach beschneiden
Decken können auch über den Befehl Planung > Dach Extras >Mit Einzel-Dach beschneiden mit der unteren oder oberen Fläche von Dächern beschnitten werden.
Während andere Elemente auch teilweise beschnitten werden können, werden Decken immer entlang der gesamten Schnittlinie zwischen Dach und Decke geschnitten. Darüber hinaus ist die beschnittene Kante der Decke immer vertikal, auch nach dem Beschneiden durch ein geneigtes Dach.
Sie können jedoch den Winkel der Deckenkante manuell anpassen.
Siehe Individuelle Winkel und Oberflächen an Deckenkanten einstellen.

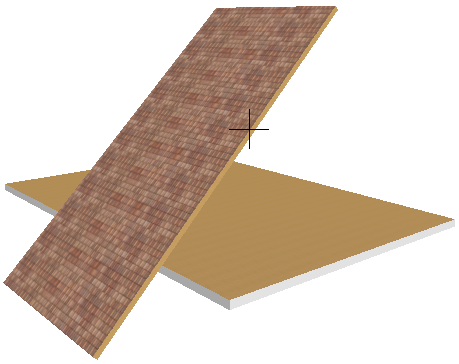
Verschneidung mit einem entfernten Dach
Sie können entfernte Dächer und sogar Dächer auf anderen Geschossen, deren Kontur auf dem aktiven Geschoss sichtbar ist, benutzen, um Elemente an die räumliche Ebene dieses Daches anzupassen. In diesem Fall funktioniert der Befehl Mit Einzel-Dach beschneiden nicht (er funktioniert nur, wenn die Elemente einander durchdringen.) Sie können beim Beschneiden mit einem fernen Dach jedoch ein Tastaturkürzel verwenden.
1.Vergewissern Sie sich, dass das Dachflächen-Werkzeug ausgewählt ist.
2.Markieren Sie die Wände und/oder Stützen, die Sie schneiden möchten und markieren Sie dann mit Strg-Klick (oder Befehl-Klick) eine Kante oder einen Eckpunkt des Daches, an das sie angepasst werden. Umgekehrt geht es genauso: markieren Sie das Dach, an das Sie anpassen möchten und markieren Sie dann mit Strg-Klick (Befehl-Klick) die einzelnen Elemente, die angepasst werden sollen.
Hinweis: Die Wand/Träger/Stütze wird geschnitten, egal ob sie sich unter einem Dach befindet oder nicht. Legen Sie für die ursprünglichen rechteckigen Wände/Träger/Stützen eine ausreichende Höhe fest, damit sie ordnungsgemäß geschnitten werden können.
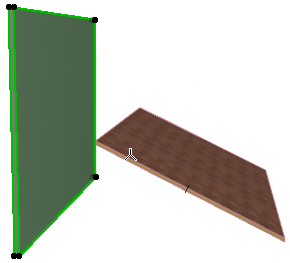
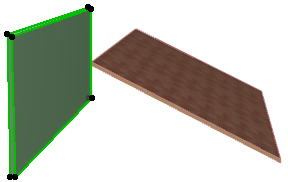
Siehe auch Einzel-Dächer verschneiden.