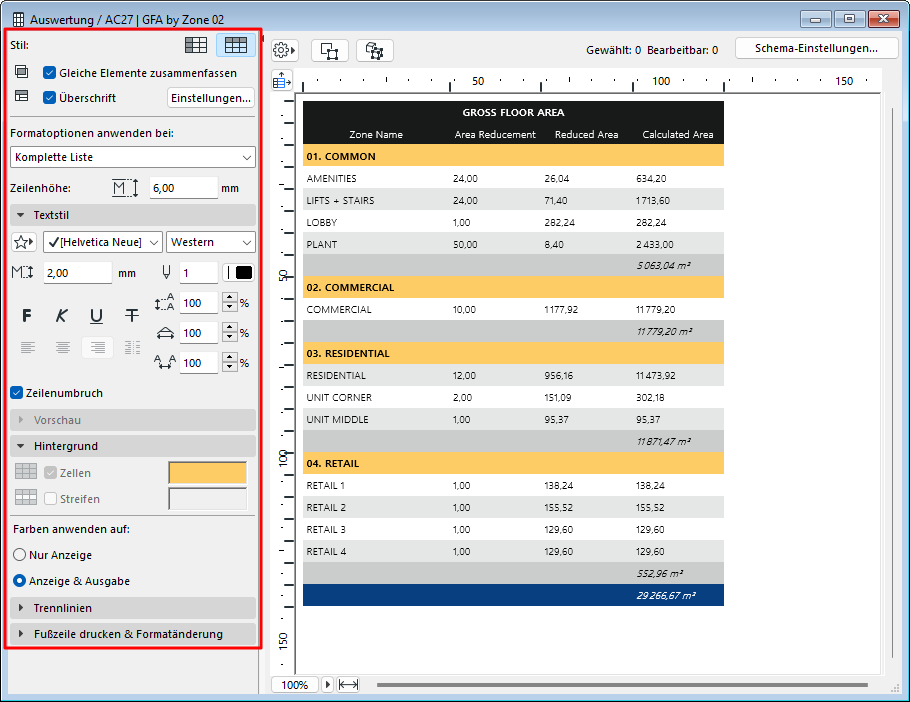
Formatoptionen (Interaktive Auswertung)
Verwenden Sie die Bedienelemente für Formatierung auf der linken Seite des Auswertungsfensters zum Formatieren der aktuellen Auswertung.
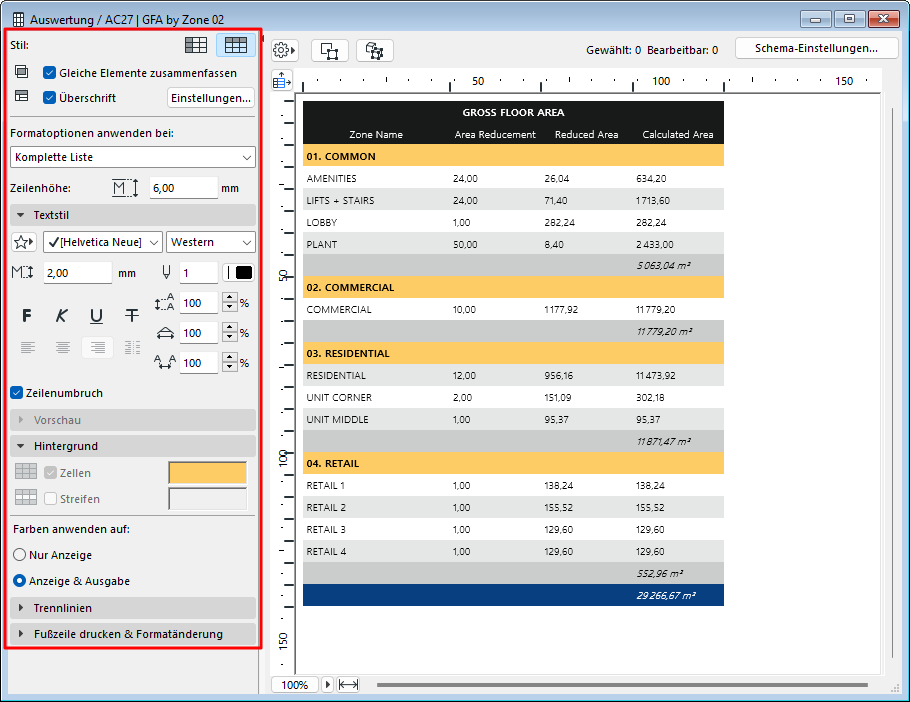
Wichtig:
Verwenden Sie die Funktion Formatänderung Rückgängig/Wiederausführen, um Formatänderungen in der Auswertung zu widerrufen oder wiederherzustellen.

Größe der Zeilen/Spalten ändern
Größe der Zeilen/Spalten ausblenden
Zoom/Anpassung an aktuelles Fenster einstellen
Anzeige in Zeilen oder Spalten
Auswertungselemente zusammenfassen
Aufgelistete Elemente auf einer gesperrten oder ausgeblendeten Ebene
Auswertungselemente im Grundriss/3D auswählen
Größe der Zeilen/Spalten ändern
Führen Sie eine der folgenden Aktionen aus:
•Wenn Sie die Listen-Zellengröße anpassen möchten, klicken Sie in der Tabelle oben links auf das Symbol und verwenden Sie das sich öffnende Dialogfenster.

Verwenden Sie die Schaltflächen Größenänderung, um Zeilen und Spalten automatisch an den Inhalt anzupassen, oder geben Sie die Höhen- und Breitenwerte nach Bedarf ein (Mehrfachauswahl für die aufgelisteten Elemente verfügbar).
•Stellen Sie die Zeilenhöhe ein
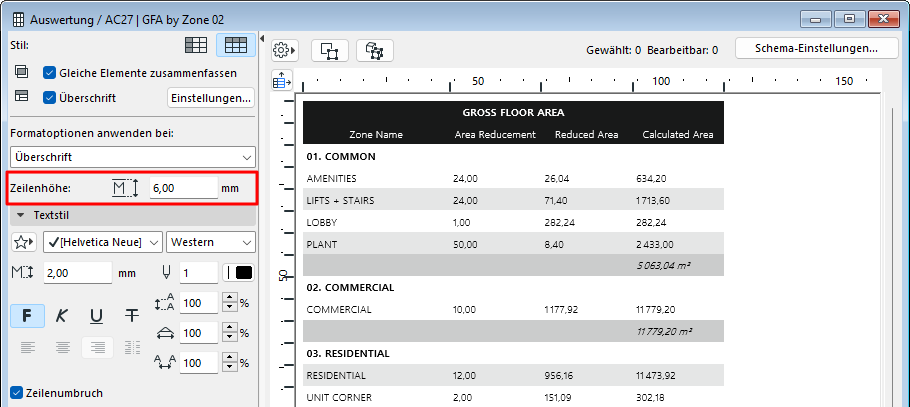
•Zum Anpassen der Höhe einzelner Zeilen oder Spalten ziehen Sie die Zellenbegrenzungen manuell auf die obere und linke Seite der Auswertung.
•Doppelklicken Sie auf den Rand der Zeile oder Spalte, um ihre Größe an den Inhalt anzupassen.
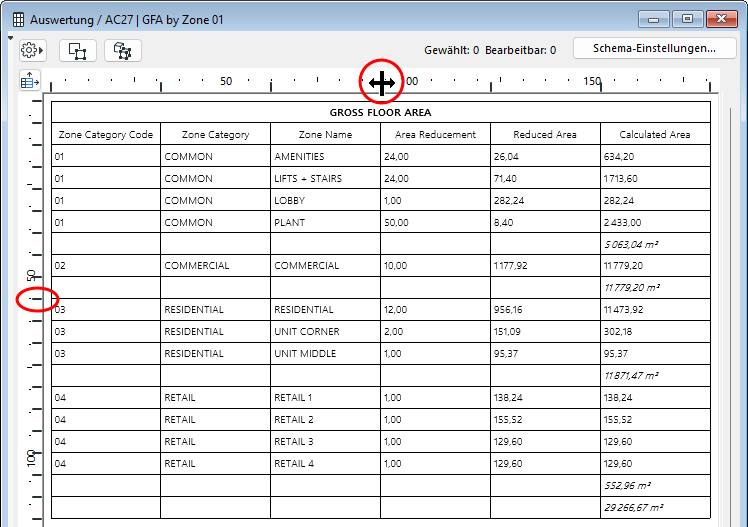
Doppelklicken: Breite an Zelleninhalt anpassen
Größe der Zeilen/Spalten ausblenden
Führen Sie im Dialog Auswertung Zellgröße einen der folgenden Punkte aus:
•Verwenden Sie das Augensymbol, um die Zeile oder Spalte ein- oder auszublenden
•Reihen-Höhe oder Spaltenbreite auf Null setzen
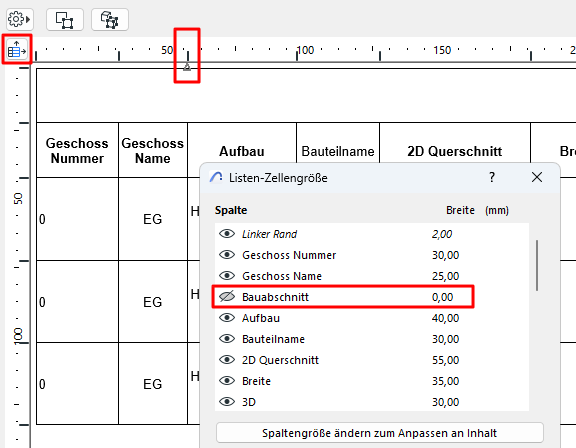
Ein Pfeil erscheint in der Auswertung, um eine ausgeblendete Spalte oder Zeile zu markieren. Doppelklicken Sie zum Ausblenden.
Zoom/Anpassung an aktuelles Fenster einstellen
•Passen Sie den Zoom mit dem Popup aus der unteren Bildlaufleiste an
•Zum Anpassen der Auswertung an die aktuelle Fenstergröße klicken Sie auf das Symbol Breite Optimieren.
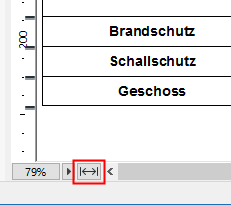
Anzeige in Zeilen oder Spalten
Aus den zwei Stil-Schaltflächen wählen Sie aus, ob die Listenfelder in Zeilen oder Spalten angezeigt werden sollen.
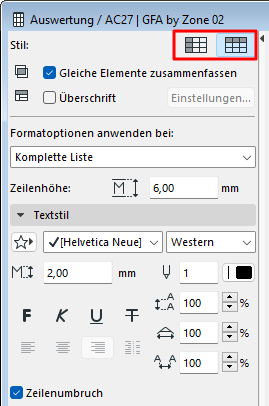
Wählen Sie mit den Bedienelementen unten die Elemente aus, die formatiert werden sollen.
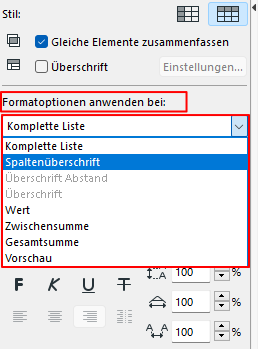
Die Vorschau bezieht sich auf die Element-Vorschaubilder in der Auswertung, falls vorhanden. (Siehe FormatVorschau.)
Mit dieser Option können Sie Daten aus einem oder mehreren Auswertungsfeldern in einer separaten Zeile über (oder links von) den übrigen Elementdaten anzeigen.
Klicken Sie auf Bearbeiten, um die Überschrift-Einstellungen zu öffnen, und den Inhalt und das Erscheinungsbild der Überschriftdaten zu definieren:
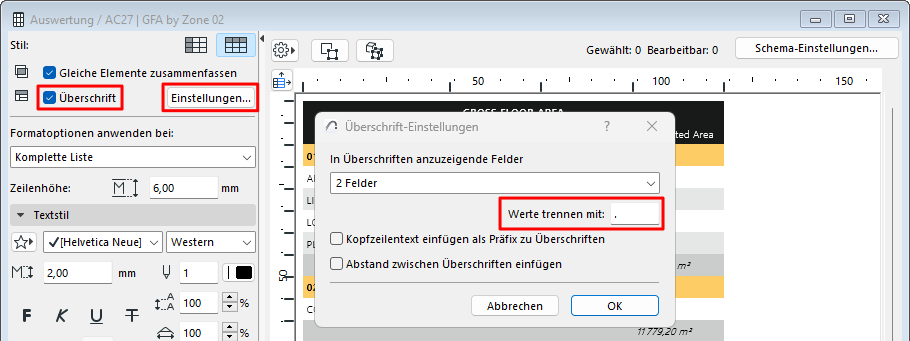
•Anzuzeigende Felder: Wählen Sie, wie viele Felder der Auswertung in der Überschrift angezeigt werden sollen.
•Trennzeichen: Wählen Sie ein beliebiges Zeichen zur Trennung der Überschrift-Felder (z. B. Komma, Punkt, senkrechter Strich). Fügen Sie bei Bedarf ein Leerzeichen hinzu.
•Kopfzeilentext einfügen als Präfix zu Überschriften: Trägt den Namen der Spalten/Zeilenüberschrift als Präfix zu ihrem Wert in der Überschriftenzeile ein.
•Abstand zwischen Überschriften einfügen: Fügt vor jeder Überschriftenzeile eine Leerzeile ein.
•Passen Sie das Textformat der Überschriftsdaten nach Bedarf an: Wählen Sie unter Formatoptionen anwenden das Überschriften-Element aus.
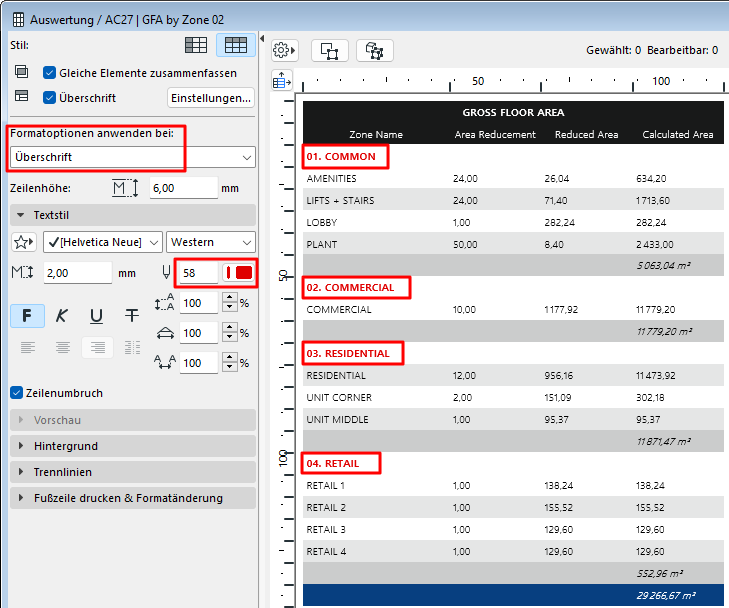
Siehe auch Auswertungs-Kopfdaten, unten.
Textformate für den oben ausgewählten Elementtyp festlegen:
Anmerkung: Nicht verfügbar, wenn Sie “Vorschau” ausgewählt haben.
Textfavorit: Klicken Sie auf das Popup-Menü, um die mit dem Textwerkzeug gesicherten Favoriten zu verwenden.
Siehe auch Favorit anwenden.
Zeilenabstand: Dieses Bedienelement ändert den Wert für den Zeilenabstand (vertikal) als Prozentwert. Geben Sie einen Zahlenwert ein oder verwenden Sie die Hoch- und Runter-Pfeile, um den Wert in 25-Prozent-Schritten zu ändern.
Zeilenumbruch: Markieren Sie diese Option, um den Textumbruch automatisch an die Spaltenbreite anzupassen.
1.Wählen Sie unter „Formatoptionen anwenden bei“ das Element (z. B. Überschrift oder Gesamtsumme), dessen Zellenfarbe Sie einstellen möchten. Oder klicken Sie in eine Zelle.
2.Klicken Sie auf Zellen.
3.Wählen Sie eine Hintergrundfarbe.

Wertreihen durch abwechselnde Streifenfärbung gliedern:
1.Wählen Sie unter „Formatoptionen anwenden bei“ die Option Werte. Oder klicken Sie in einer Zeile.
2.Klicken Sie auf „Streifen“.
3.Wählen Sie eine Streifenfarbe.
Zellenformatoptionen für den unter Formatoptionen anwenden bei ausgewählten Elementtyp festlegen.

Siehe Vorschaubilder in der Interaktiven Auswertung.
1.Markieren Sie Fußzeile drucken, um der Auswertung eine Fußzeile hinzuzufügen (erscheint nur im Druck).
2.Klicken Sie auf Einstellung, um die Fußnoten-Einstellungen zu öffnen und die Fußzeile zu definieren.
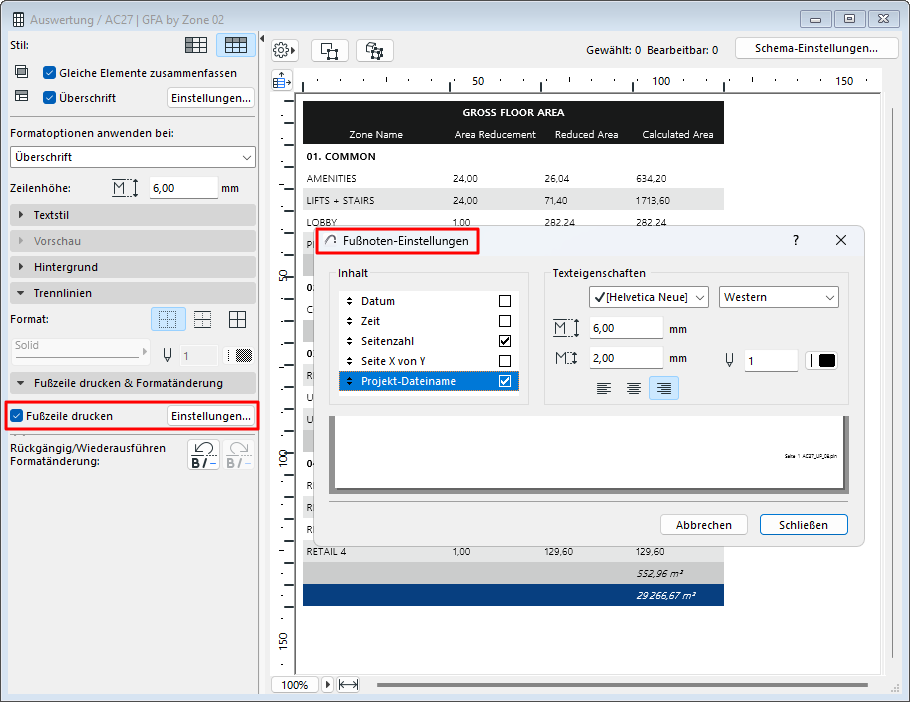
–Inhalt: Markieren Sie die Elemente, die in der gedruckten Fußzeile erscheinen sollen. Ziehen Sie sie nach oben oder unten, um die Reihenfolge zu ändern.
–Stellen Sie die Textformat-Optionen für die druckbare Fußzeile ein. Beachten Sie die Vorschau unten.
3.Klicken Sie auf OK.