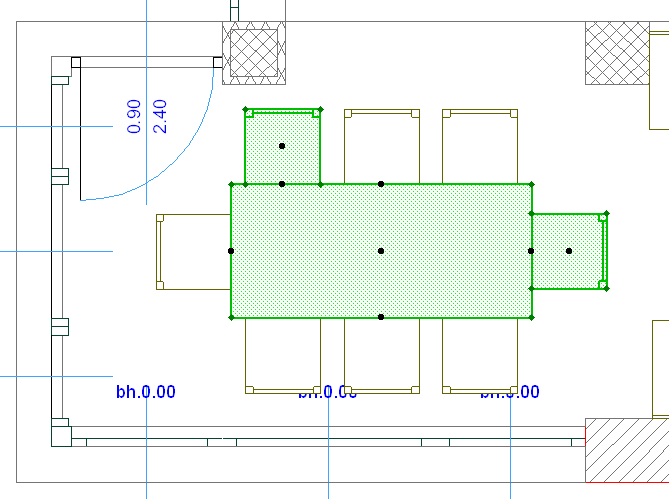
Auswahl/Markierungsrahmen in 3D anzeigen
Für eine 3D-Anzeige nur der Elemente, die explizit oder durch einen Auswahlrahmen ausgewählt wurden:
•Klicken Sie mit der rechten Maustaste, um den Befehl Auswahl/Markierungsrahmen in 3D anzeigen aufzurufen, oder
•Verwenden Sie Ansicht > Elemente in 3D > Auswahl/Markierungsrahmen in 3D anzeigen
(Oder rufen Sie diesen Befehl über die 3D-Visualisierung-Symbolleiste auf.)
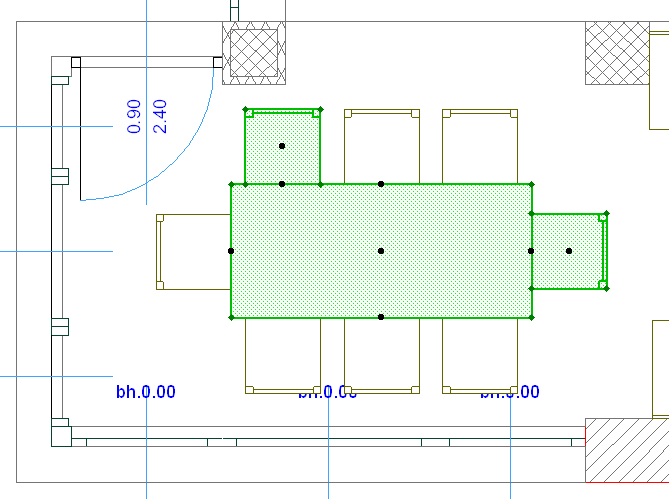
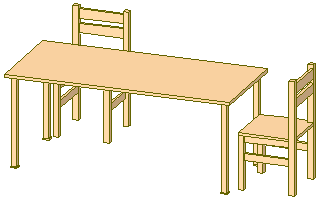
Wenn Ihr Plan sowohl ausdrücklich ausgewählte Elemente als auch einen Markierungsrahmen enthält, ignoriert dieser Befehl den Markierungsrahmen und zeigt nur die ausdrücklich ausgewählten Elemente.
Markierungsrahmen in 3D
Wenn die Auswahl ein Markierungsrahmen ist, wird in der Titelleiste des 3D-Fensters "Markierungsrahmen" angegeben.
Weitere Informationen zum Definieren eines Markierungsrahmens finden Sie in Auswahlrahmen.
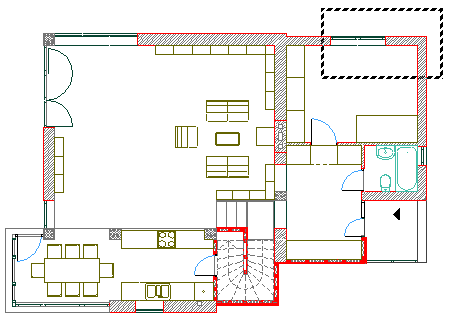
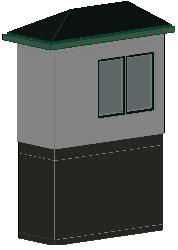
Standardmäßig werden Elemente innerhalb des Markierungsrahmens in 3D angezeigt.
Um dies zu ändern, ändern Sie die Einstellungen für den Markierungsrahmen unter Ansicht > Elemente in 3D > Elemente in 3D filtern und schneiden.
Siehe Elemente in 3D filtern und schneiden.
Elemente in einem 3D-Fenster mit Markierungsrahmen
Wenn Sie ein neues Element erzeugen im 3D-Fenster, dessen Darstellung durch einen Markierungsrahmen begrenzt wird, erscheint das neue Element nur, wenn Sie es innerhalb des Auswahlrahmenbereichs zeichnen.
Wenn Sie ein neues Element außerhalb einer durch einen Markierungsrahmen begrenzten 3D-Ansicht erstellen, oder wenn Sie ein vorhandenes Element aus dem Markierungsrahmen heraus verschieben, so verschwindet das Element sofort aus dem 3D-Fenster.
Wechseln Sie jedoch zum Grundriss, so werden die Elemente angezeigt. Ändern Sie Ihren Markierungsrahmen (oder entfernen Sie ihn) und kehren Sie zur Überprüfung zum 3D-Fenster zurück.
Wenn Sie ein oder mehrere Elemente in einem Auswahlrahmenbereich in einer getrimmten 3D-Ansicht auswählen, die aus einem Auswahlrahmenbereich oder aus einem 3D-Schnitt resultiert, so sind einige Elemente nur teilweise sichtbar, aber die Aktivierungspunkte des gesamten Elements werden angezeigt (sofern es aktiviert wird) und Sie können mit dem Cursor alle Knoten und Kanten finden.