
Archicad kann parallele (axonometrische), isometrische und perspektivische Projektionen anzeigen.
Axonometrische Projektionen zeigen das gesamte Modell automatisch im Zentrum Ihres Fensters. Perspektiven werden über einen Augpunkt und einen Zielpunkt definiert.
Wenn das 3D-Fenster aktiv ist, enthält die 3D-Navigator-Vorschaupalette eine Miniaturdarstellung der gesamten Projektansicht. Dies bietet eine schnelle Möglichkeit zum Ändern von Standort- & Projektionsart, ob perspektivisch oder parallel (axonometrisch); Sie können den Blickwinkel anpassen oder die Axonometrie ändern, während Sie einen Überblick über das gesamte Projekt behalten.
Siehe Navigatorvorschau (3D).
Führen Sie zum Öffnen dieser Einstellungen eine der folgenden Aktionen durch:
•Verwenden Sie das Kontextmenü aus dem 3D-Fenster oder der Tab-Leiste
•Verwenden Sie die 3D-Visualisierung oder einfache 3D-Symbolleisten
•Verwenden Sie die Befehle des Menüs Ansicht > 3D-Darstellungsmodus
Name und Inhalt des Dialogfensters hängen von der Projektionsart ab:
•Axonometrie-Einstellungen oder
Sie können zwischen beiden Dialogfenstern hin- und herwechseln, indem Sie auf die Schaltfläche in der rechten oberen Ecke der Standort & Projektionsart-Einstellungen klicken.

Umschalten zwischen axonometrischer und perspektivischer Darstellung
Führen Sie eine der folgenden Aktionen aus:
•Verwenden Sie die Tab-Leiste oder das 3D-Fenster

•Vordefinierte Tastaturkürzel:
Alt+3 = Axonometrie
Alt+Umschalt+3 = Perspektive
•Befehle, die über Ansicht > 3D-Darstellungsmodus verfügbar sind:
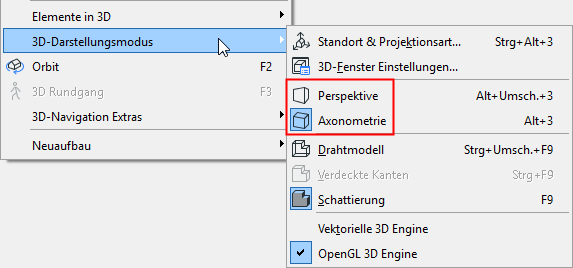
•3D-Visualisierung-Symbolleiste

•Mini-Navigator-Symbolleiste
•Navigator:
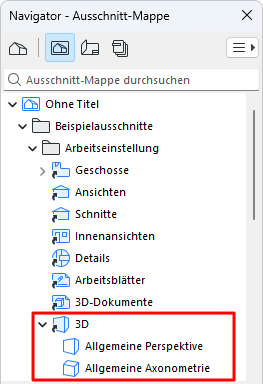
Sie können Projektionen, die Sie im 3D-Fenster eingerichtet haben, folgendermaßen speichern:
•Verwenden Sie die normalen Befehle Ausschnitt sichern aus dem Kontextmenü des Navigators oder der Tab-Leiste. Damit erstellen Sie einen Ausschnitt (perspektivisch oder axonometrisch), der auf der zurzeit eingestellten Projektion im 3D-Fenster basiert. Der neue Ausschnitt wird in Ihre Navigator-Ausschnittmappe eingefügt.
•Fügen Sie die aktuelle Perspektive über Ansicht > 3D Navigation Extras > Eine Kamera in Route einsetzen in Ihre Route und damit in die Projektmappe ein. Eine Kamera für die aktuelle Perspektive erscheint auch auf dem Grundriss.
Siehe auch Kameras.
•Fügen Sie die aktuelle axonometrische (parallele) Projektion mit dem Befehl Ansicht > 3D Navigation Extras > Aktuelle Projektion hinzufügen der Serie von vordefinierten Sichten hinzu.
Siehe auch Aktuelle Projektion hinzufügen und 3D-Navigation Extras.