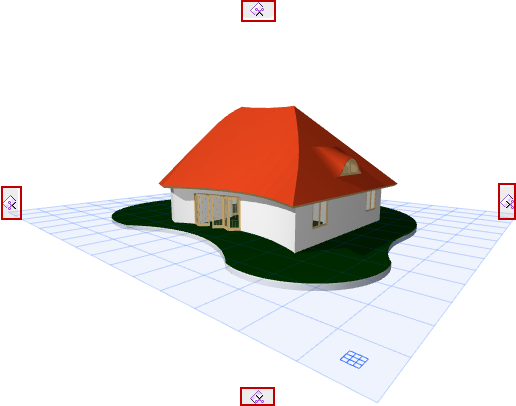
Erstellen eines 3D-Schnitts im 3D-Fenster
1.Vergewissern Sie sich, dass 3D-Schnitt ausführen aktiviert ist.
Siehe 3D-Schnitt anzeigen oder ausblenden.
2.Das Fenster zeigt Schnittebenen-Griffe allen vier Seiten des Bildschirms an.
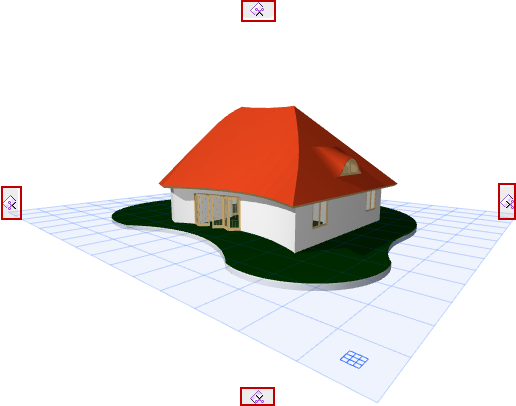
3.Halten Sie den Cursor eine Weile auf einen der Griffe, um die zum Modell rechtwinklige Schnittebene an dieser Position anzuzeigen.

4.Sobald Sie auf einen der Griffe klicken, sehen Sie den Begrenzungsrahmen des Modells. Die vordefinierten Schnittebenen schneiden das Modell auf Ebenen, die parallel zu diesem Begrenzungsrahmen verlaufen.

5.Ziehen Sie den Griff, um das 3D-Modell rechtwinklig zu schneiden.
Siehe auch Eigene Schnittebene erstellen Im 3D-Fenster.

So brechen Sie den Vorgang ab: Sie können beobachten, dass die Symbole an den Seiten als Mülltonnen angezeigt werden, während Sie die Schnittebene verziehen. Wenn Sie es sich anders überlegen, verschieben Sie einfach die Schnittebene zurück auf eine Mülltonne (oder drücken Sie Esc), um den Vorgang abzubrechen.
6.Durch den jeweils letzten Klick wird die Position der Schnittebene festgelegt. Die Schaltfläche Fertigstellen wird angezeigt.
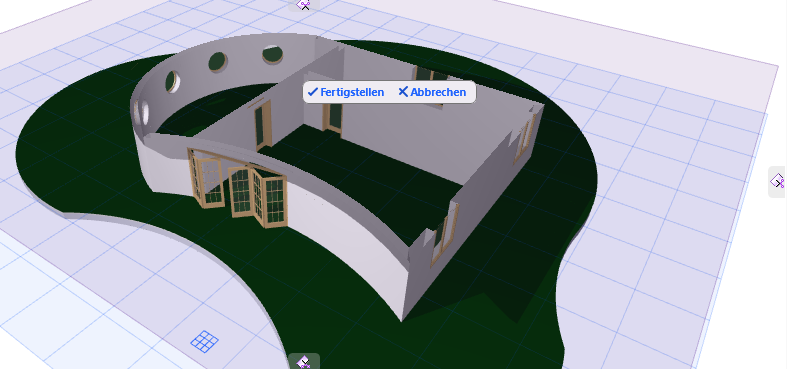
7.Klicken Sie auf Fertigstellen, oder auf Löschen, um die Operation abzubrechen.
8.Sehen Sie sich das Ergebnis an.

Um die Schnittebene auszublenden:
Siehe 3D-Schnittebenen ausblenden.
Eigene Schnittebene erstellen Im 3D-Fenster
Wenn Sie das Modell in einer anderen als den vordefinierten rechtwinkligen Ebenen schneiden wollen, können Sie eine eigene Schnittebene erstellen.
Vergewissern Sie sich, dass 3D-Schnitt ausführen aktiviert ist.
1.Klicken Sie mit der rechten Maustaste auf einen der vier Schnittebenen-Griffe, um deren Kontextmenü aufzurufen.
2.Wählen Sie Eigene Schnittebene erstellen.

Anmerkung: Dieser Befehl steht auch über die Standard-Symbolleiste zur Verfügung.

3.Definieren Sie die Ausrichtung der eigenen Schnittebene auf eine der folgenden Arten:
•Verwenden Sie eine Ebene eines Elements (z. B. eine Dachoberfläche)
–Klicken Sie auf eine Oberfläche eines vorhandenen Elements, um die Ausrichtung der Schnittebene festzulegen. Es wird vor Ihrer Wahl ein Rechteck eingeblendet, das die räumliche Lage dieser Fläche verdeutlicht.
–Ziehen Sie den Cursor an die gewünschte Stelle und klicken Sie erneut, um die Position der Schnittebene festzulegen
•Verwenden Sie eine Kante als Drehachse der Ebene
–Klicken Sie mit dem Mercedes-Cursor auf eine vorhandene Kante, um die Rotationsachse der Schnittebene festzulegen.
–Klicken Sie auf einen weiteren beliebigen Punkt, der auf der Schnittebene liegen soll. Dadurch wird die Lage der Schnittebene definiert.
•Klicken Sie auf drei beliebige Punkte (z. B. auf drei Element-Fangpunkte), um eine Ebene zu definieren.
–Klicken Sie auf zwei Punkte, um eine Gerade (Rotationsachse) in der Schnittebene festzulegen.
–Klicken Sie auf einen weiteren beliebigen Punkt, der auf der Schnittebene liegen soll. Dadurch wird die Lage der Schnittebene definiert.
4.Durch den jeweils letzten Klick wird die Position der Schnittebene festgelegt. Die Schaltfläche Fertigstellen wird angezeigt. Klicken Sie auf Fertigstellen, wenn Sie mit der Schnittebene zufrieden sind.
5.Sehen Sie sich das Ergebnis an.