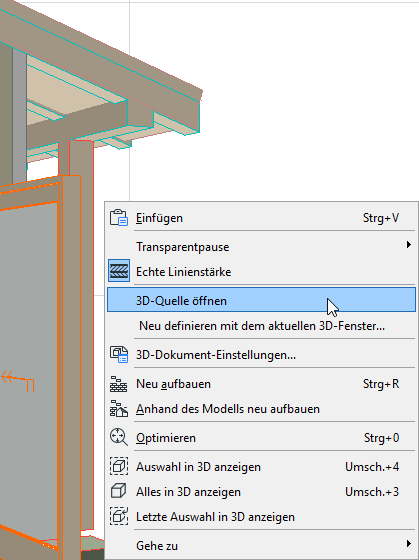
Neu Definieren des 3D-Dokuments
Es gibt drei Möglichkeiten, das 3D-Dokument neu zu definieren, nachdem Sie es erstellt haben. Alle diese Methoden sind im Folgenden beschrieben:
3D-Dokument neu definieren: Öffnen und Bearbeiten des Quellfensters
3D-Dokument auf Basis des aktuellen 3D-Fensters bzw. Grundrisses neu definieren
Quelle neu definieren mit 3D-Dokumenteinstellungen
3D-Dokument neu definieren: Öffnen und Bearbeiten des Quellfensters
Aktivieren Sie das zu ändernde 3D-Dokument.
Verwenden Sie den Befehl 3D-Quelle öffnen (für 3D-Projektionen) oder Quellgeschoss öffnen (für Grundriss-Projektionen) aus dem Kontextmenü.
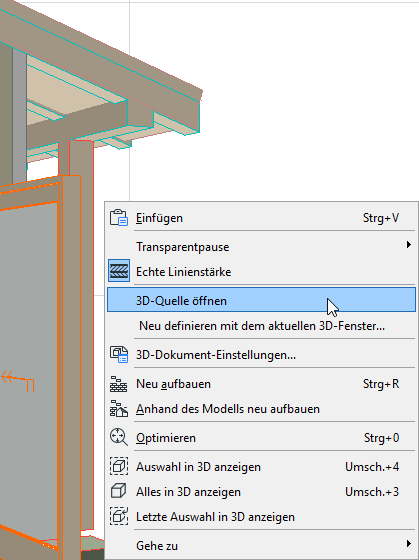
Alternativ klicken Sie im Navigator mit der rechten Maustaste auf das 3D-Dokument oder seinen Ausschnitt und wählen Sie anschließend den Befehl 3D-Quelle öffnen.
Nehmen Sie Ihre Änderungen im Ursprungsfenster vor:
•Bearbeiten von Elementen, Ebenen-Einstellungen, Wahl der Ausrichtung oder der Projektion
•Ändern Sie die Elemente-Sichtbarkeit mit Auswahl/Markierungsrahmen
•Wenn die Quelle ein 3D-Fenster ist, können Sie auch die Einstellungen des Elementfilters ändern (Ansicht > Elemente in 3D > Elemente in 3D filtern und schneiden) und Schnittebenen anpassen
Verwenden Sie anschließend den Befehl Neu definieren, indem Sie eine der folgenden Aktionen durchführen:
•Kontextmenü des 3D-Dokuments in der Navigator-Projektmappe
•Kontextmenü des 3D-Fensters oder Grundrisses
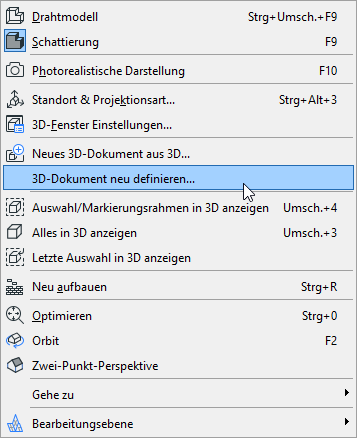
Dadurch wird das Dialogfenster 3D-Dokument neu definieren aufgerufen.
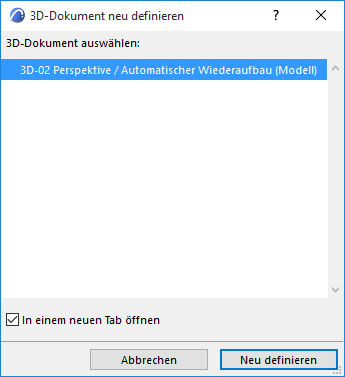
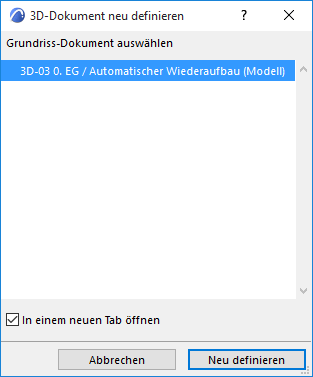
Wählen Sie das 3D-Dokument aus, das Sie auf der Basis des aktuellen 3D-Fensters oder des aktuellen Grundrissfensters neu definieren wollen.
Klicken Sie auf Neu definieren.
Eine Warnmeldung erinnert Sie daran, dass diese Neudefinition nicht rückgängig gemacht werden kann.
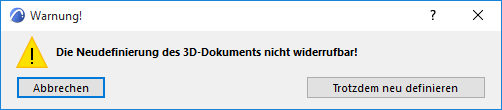
Klicken Sie zum Fortsetzen auf Trotzdem neu definieren.
3D-Dokument auf Basis des aktuellen 3D-Fensters bzw. Grundrisses neu definieren
Um auf diesen Befehl zuzugreifen, wählen Sie eine der nachstehenden Möglichkeiten:
•Kontextmenü des 3D-Dokumentfensters
•Kontextmenü des 3D-Dokuments in der Navigator-Projektmappe
•Aktivieren Sie in den 3D-Dokument-Einstellungen das Kontrollkästchen Die Projektion, Schnittflächen und sichtbare Elemente anhand des aktuellen 3Ds neu definieren, um die Einstellungen des 3D-Dokuments auf der Basis des aktuellen 3D-Fensters neu festzulegen (verfügbar für 3D Dokumente auf der Basis einer 3D Projektion).
Neu definieren mit der aktuellen 3D-Projektion:
Das 3D-Dokument wird basierend auf den folgenden Einstellungen des aktuellen 3D-Fensters neu definiert:
•Die aktuelle 3D-Projektion einschließlich Zoom
•Elementfilter- und Schneiden zur Anzeige in 3D (Ansicht > Elemente in 3D)
•Einschränkungen zu Auswahl/Markierungsrahmen
•Schnittebenen
Anmerkung: Das aktuelle Fenster ist nicht unbedingt mit der ursprünglichen Quelle Ihres 3D-Dokuments identisch. “Aktuell” ist das momentan geöffnete Fenster oder das, das zuletzt geöffnet war.
Neu definieren mit der aktuellen Grundriss-Projektion:
Das 3D-Dokument wird basierend auf den folgenden Einstellungen des aktuellen Grundrisses neu definiert:
•Einschränkungen zu Auswahl/Markierungsrahmen
•Ausrichtung
•Zoom
•Geschoss
Quelle neu definieren mit 3D-Dokumenteinstellungen
In 3D-Dokument-Einstellungen: Zugriff auf Dialogfenster zum Ändern und Filtern der 3D-Fensterquelle.
Änderungen in Ihrem 3D-Dokument werden wirksam, wenn Sie auf OK klicken, um die 3D-Dokumenteinstellungen zu verlassen. Das aktuelle 3D-Fenster bleibt unverändert.
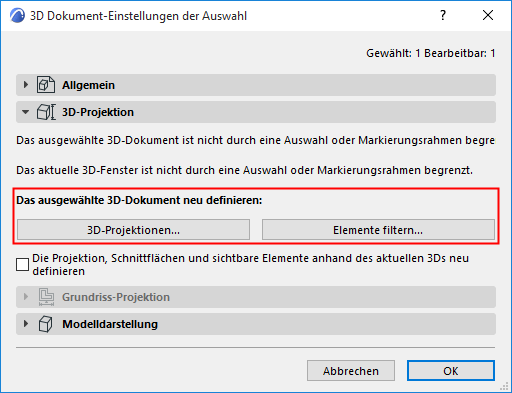
3D-Projektion neu definieren: Klicken Sie, um das Dialogfenster aufzurufen, um die 3D-Projektion des Quelle-3D-Fensters anzupassen.
Siehe auch Standort & Projektionsart.
Elementfilter neu definieren: Klicken Sie, um das Dialogfenster Elemente in 3D filtern und schneiden aufzurufen. Nehmen Sie alle gewünschten Anpassungen für den Element-Filter des Quelle-3D-Fensters vor.
Siehe auch Elemente in 3D filtern und schneiden.