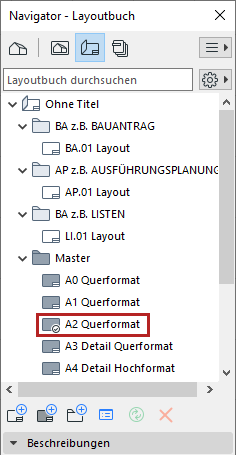
Jedem Layout ist ein Masterlayout zugeordnet.
•Das Masterlayout definiert die Größe der Layout-Seite
•Die Grafik- und Textelemente, die Sie in einem Masterlayout platzieren ("Master-Elemente“), erscheinen in allen Layouts, die dieses Masterlayout verwenden.
Masterlayouts befinden sich im Ordner „Master“ des Layoutbuchs.
Archicad enthält mehrere vordefinierte Masterlayouts. Sie können eines dieser vordefinierten Masterlayouts verwenden oder ein eigenes Masterlayout definieren.
Die meisten dieser Optionen werden in den Masterlayout-Einstellungen festgelegt.
Siehe Masterlayout-Einstellungen.
Grundeingestelltes Masterlayout
Ein Masterlayout einem Layout zuweisen
Darstellung der Masterlayout-Elemente
Siehe Ein Layout öffnen.
Führen Sie einen der folgenden Punkte aus, um die Master-Version des aktuellen Layouts zu öffnen:
•Klicken Sie mit der rechten Maustaste auf das Layout-Fenster, und wählen Sie Zugewiesenes Masterlayout öffnen
•Verwenden Sie Dokumentation > Layoutbuch > Zugewiesenes Master Layout öffnen
Grundeingestelltes Masterlayout
Das Standard-Masterlayout ist mit einem Eselsohr gekennzeichnet. Es wird jedem neu erstellten Layout zugewiesen.
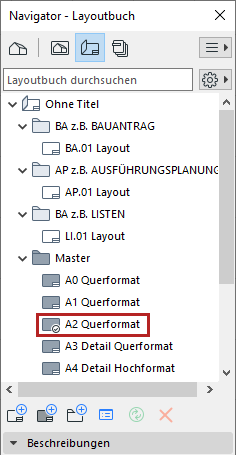
Festlegen eines Masterlayouts als Voreinstellung
Wählen Sie das Masterlayout im Navigator bzw. im Organisator aus und führen Sie eine der folgenden Aktionen aus:
•Wählen Sie im Kontextmenü Als Grundeinstellung festlegen aus
•Öffnen Sie die Masterlayout-Einstellungen und markieren Sie das Feld Als Grundeinstellung für neue Layouts festlegen.
Ein Masterlayout einem Layout zuweisen
Führen Sie im Layoutbuch des Navigators eine der folgenden Aktionen aus:
•Ziehen Sie das Master-Layout auf ein Layout und legen es dort ab
•Ziehen Sie ein Layout auf das Masterlayout und legen es dort ab
•markieren Sie ein Layout und wählen Sie anschließend aus dem Popup-Menü am unteren Rand der Navigatorpalette oder aus dem Einstellungsdialog des markierten Layouts ein anderes Masterlayout aus.
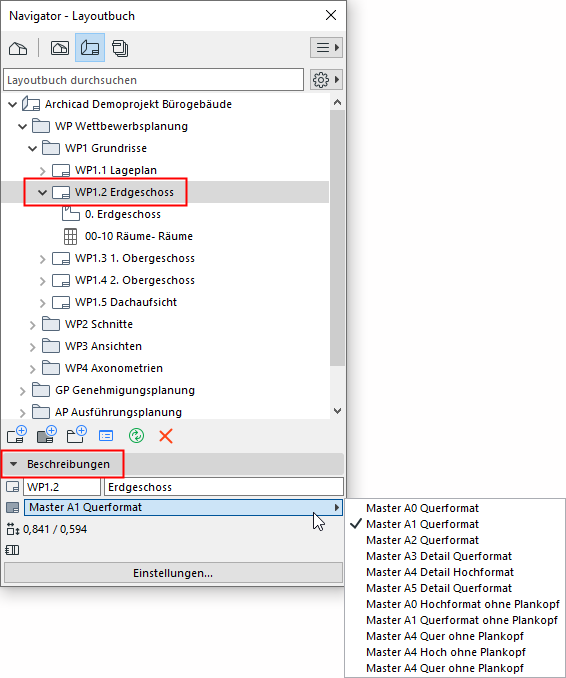
Um ein neues Masterlayout zu erstellen, wählen Sie einen der folgenden Schritte:
•Verwenden Sie den Befehl Neues Masterlayout aus dem Kontextmenü eines beliebigen Elements im Masterlayout-Ordner des Navigators.
•Wählen Sie den Befehl Dokumentation > Layoutbuch > Neues Masterlayout aus.
•Klicken Sie auf das Symbol Neues Masterlayout im Navigator oder im Organisator.

Die Standard-Masterlayouts enthalten häufig einen Plankopf, der aus 2D-Zeichnungselementen und Textelementen einschließlich Autotext besteht.
Um einen Plankopf zu bearbeiten oder zu erstellen: Öffnen Sie das Masterlayout und ändern oder erweitern Sie dessen Inhalt mit den 2D-Bearbeitungs- und Textwerkzeugen.
Die Planköpfe des unten abgebildeten Master-Layouts enthalten zum Beispiel
•Textblöcke mit Büro- und Projektdaten,
•ein Logo
•Textblöcke mit Autotext-Elementen: Zeichnungsdaten, Layout- und Masterlayout-Daten
|
|
|
|
Plankopf im Masterlayout |
Titelblock im Masterlayout |
Siehe auch Auto-Text und Daten der Indexhistorie im Layout und in den Layout-Einstellungen
Darstellung der Masterlayout-Elemente
Farbe
Standardmäßig werden Master-Elemente in ihren Originalfarben angezeigt.
Weisen Sie unter Optionen > Arbeitsumgebung > Bildschirm-Optionen eine einheitliche Farbe zu.
Über Layout/Unter Layout
Anzeigen von Master-Elementen unterhalb oder oberhalb des Layouts: Legen Sie dies in den Masterlayout-Einstellungen fest.
Siehe Masterlayout-Einstellungen.
Master-Elemente ausblenden
So blenden Sie die Bildschirmanzeige von Master-Elementen in allen Layouts aus: Schalten Sie Ansicht > Bildschirmdarstellungsoptionen > Master-Elemente auf dem Layout aus.