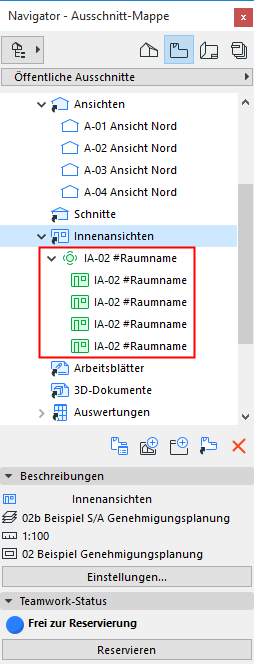Rückmeldungen zur Element-Reservierung (Teamwork)
Die folgenden Funktionen liefern Ihnen sofortige Informationen darüber, welcher Benutzer welche Daten bzw. welches Element reserviert hat.
Überprüfen Ihres Arbeitsbereichs (Teamwork)
In Teamwork zeigt das Info-Etikett eines Ihnen gehörenden Elements Bearbeitbar an:

Wenn ein Element jemand anderem gehört, gibt das Info-Etikett den Hinweis Reserviert von <Benutzername>:
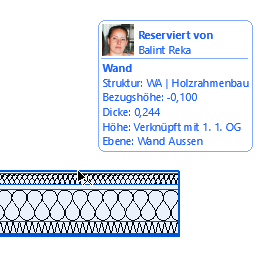
Wenn ein zuvor reserviertes Element wieder freigegeben wurde, gibt das Info-Etikett an, dass es wieder Frei zur Reservierung ist:
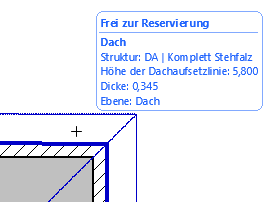
Die Funktion "Farbiger Arbeitsbereich" in der Teamwork-Palette liefert Rückmeldungen zu reservierten Elementen. Diese Funktion funktioniert im 3D-Fenster ebenso wie in 2D-Fenstern, sowie in der Interaktiven Auswertung.
Wählen Sie im Popup "Farbiger Arbeitsbereich" der Teamwork-Palette (Fenster > Paletten > Teamwork) eine der Optionen aus, um den Reservierungsstatus der Projektelemente einfacher erkennen zu können.
Siehe auch Definieren der Farben im Farbigen Arbeitsbereich.

Siehe auch Farbige Rückmeldungen im Fenster "Interaktive Auswertung".
1.Meine Reservierungen hervorheben
Hier ist die Option Farbiger Arbeitsbereich auf “Meine Reservierungen hervorheben” eingestellt; dies bedeutet, dass Ihre eigenen Elemente mit der Hervorheben-Farbe angezeigt werden, alle anderen Elemente dagegen in der Passiv-Farbe:
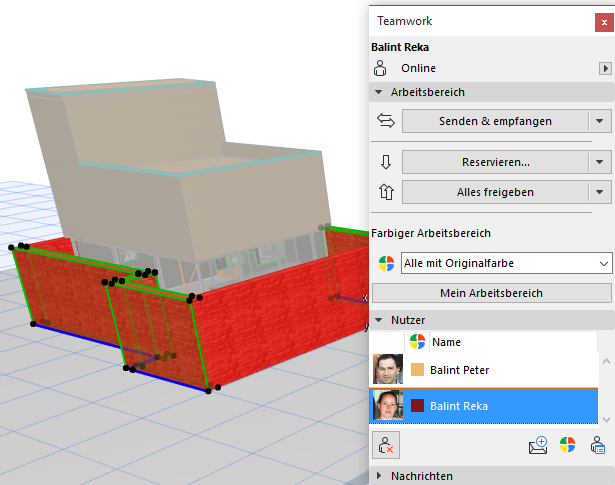
Weitere Optionen in der Funktion Farbiger Arbeitsbereich:
2.Alle mit Originalfarbe: Dies ist die Standardoption. Sie bedeutet im Wesentlichen, dass keine reservierungsspezifischen Farben verwendet werden.
3.Unbesetzten Arbeitsbereich ausgrauen: Alle Komponenten, die NICHT Ihre sind, werden mit der passiven Farbe dargestellt. Ihre eigenen Elemente werden in Originalfarben dargestellt.
4.Reservierungen nach Nutzern anzeigen: Die Elemente aller Benutzer werden in der Standard-Benutzerfarbe angezeigt, die vom Server Administrator in den Nutzer-Einstellungen festgelegt wurde.
Weitere Details finden Sie im BIMcloud Referenzhandbuch.
Alle nicht reservierten Elemente werden in der Farbe der freien Elemente dargestellt.
5.Eigene Elemente/freie Elemente/Arbeitsbereiche von anderen: Ihre eigenen Elemente in Originalfarben, freie Elemente in der Farbe der freien Elemente; Arbeitsbereiche anderer Benutzer in der passiven Farbe.
6.Von mir/von anderen angefragte / andere Elemente: Von Ihnen oder durch andere angefragte Elemente werden in der jeweiligen Farbe dargestellt, andere Elemente in der passiven Farbe.
7.Nachverfolgte Änderungen hervorheben: Zeigen Sie eine Hervorhebung von Ihren nachverfolgten Elementen an.
Siehe auch Änderungsverfolgung in Teamwork
Definieren der Farben im Farbigen Arbeitsbereich
Je nach der von Ihnen ausgewählten Variation des farbigen Arbeitsbereichs verwenden Sie eine oder mehrere der folgenden Farben:
•Hervorheben
•Passiv
•Freie Elemente
•Von mir angefragte Elemente
•Von anderen angefragte Elemente
Diese Farben sind im Abschnitt Arbeitsbereich Farben unter Optionen > Arbeitsumgebung > Bildschirm-Optionen definiert:

Benutzerfarben lokal neu definieren
Benutzerfarben können sehr nützlich sein:
•zum Unterscheiden der Benutzer eines Projekts in der Teamwork-Palette
•zum Unterscheiden der Arbeitsbereiche der Benutzer nach Farbe, wenn Sie die Option "Reservierungen nach Benutzer anzeigen" verwenden.
Siehe Farbiger Arbeitsbereich.
Ein Beispiel: Wenn Bobs Standardfarbe beispielsweise Blau ist, so wird Bob in der Teamwork-Palette aller Benutzer mit einer blauen Farbe aufgelistet und Bobs Reservierungen werden bei Verwendung von “Reservierungen nach Benutzer anzeigen” blau dargestellt
Standard-Benutzerfarben werden in den Nutzer-Einstellungen zugewiesen; die Benutzer können ihre eigenen Standard-Benutzerfarben in den Nutzer-Einstellungen ändern.
Weitere Details finden Sie im BIMcloud Referenzhandbuch.
Jeder Benutzer kann außerdem eine Benutzerfarbe für lokale Zwecke in Archicad überschreiben (die geänderte Farbe wird nur auf dem eigenen Bildschirm angezeigt). Wählen Sie zum Ändern einer Benutzerfarbe den Benutzernamen in der Teamwork-Palette aus und klicken Sie auf das Farbsymbol, um die Farbauswahlpalette aufzurufen.


Nachdem Sie die Farbe eines Benutzers in Ihrer Kopie des Projekts ändern, fehlt bei der Anzeige des Farbblocks in der Teamwork-Palette eine Ecke; dies weist darauf hin, dass diese Farbe sich von der globalen Standardfarbe unterscheidet.

In einem Teamwork-Projekt weist ein grüner Punkt darauf hin, dass das Element von Ihnen reserviert ist.
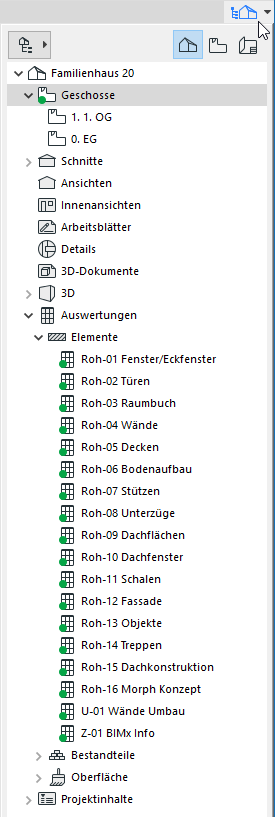
Das Teamwork-Status-Paneel unten im Navigator (nur in der Palette) gibt außerdem an, ob das ausgewählte Element
•Bearbeitbar ist (Sie können auf Freigeben klicken, wenn Sie es nicht mehr benötigen)
•Frei zur Reservierung ist (klicken Sie auf Reservieren, wenn Sie es benötigen)
•Reserviert ist (klicken Sie auf Anfragen, um es anzufordern)
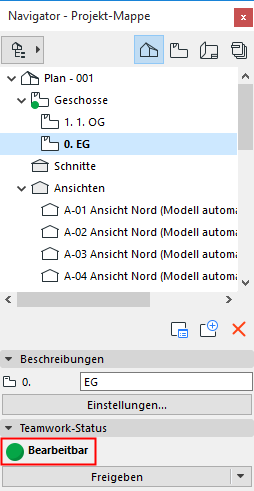
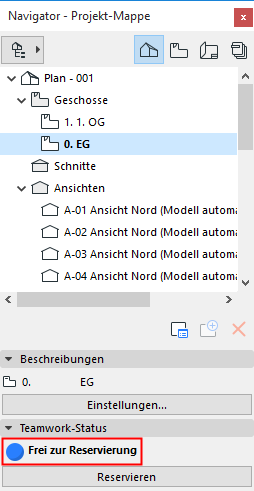
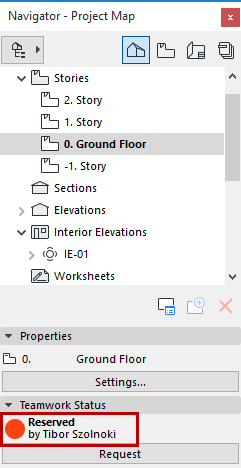
Ein neu erstelltes Navigator-Element, das noch nicht an den Server gesendet wurde, wird im Navigator mit einem komplett grünen Symbol angezeigt.