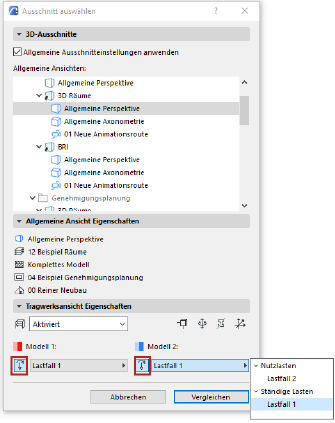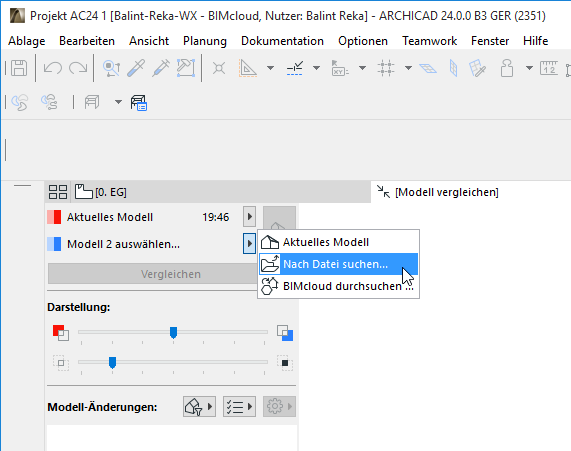
Tragwerksanalyse-Modelle vergleichen
Verwenden Sie diesen Workflow, um Tragwerksanalyse-Modelle zu vergleichen.
In diesem Workflow müssen Sie im Dialogfeld "Ausschnitt auswählen" das Tragwerksmodell aktivieren, wie unten beschrieben.
Beispiel-Workflow
In diesem Beispiel hat die Tragwerksplanung das Tragwerksanalyse-Modell überarbeitet und führt jetzt einen Modellvergleich durch, um Issues zu erstellen.
1.Wählen Sie Planung > Modell vergleichen.
2.Gehen Sie von der Modellvergleichs-Palette aus wie folgt vor:
Wählen Sie Aktuelles Modell für Modell 1 aus. (Sie können bei Bedarf nach jeder anderen pln oder SAF suchen)
3.Suchen Sie für Modell 2 die SAF-Datei (Format: Structural Analysis File .xlsx).
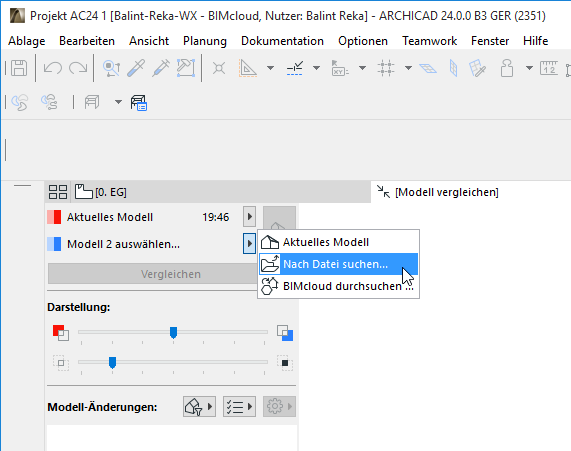
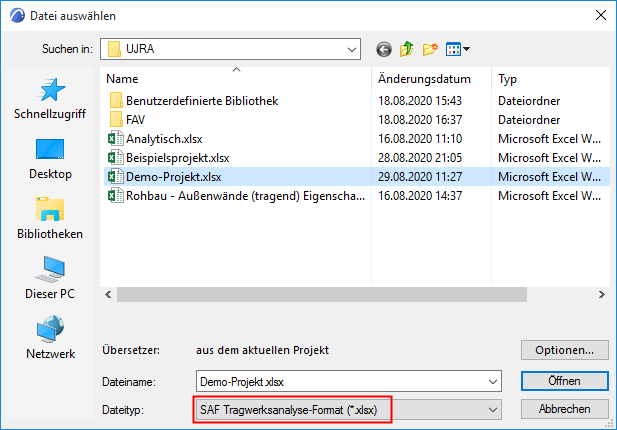
Anmerkung: Beim Öffnen einer SAF-Datei mit dem Modellvergleich werden die SAF-Übersetzereinstellungen des aktuellen Projekts angewendet. Stellen Sie sicher, dass die SAF-Übersetzereinstellungen des aktuellen Projekts die gewünschten sind. Um sie zu ändern, importieren Sie eine andere Übersetzer-Datei in das aktuelle Projekt. Siehe Import/Export von SAF-Übersetzerdateien.
4.Klicken Sie auf Öffnen.
5.Klicken Sie in der Modellvergleichs-Palette auf die Schaltfläche "Auswahlschalter anzeigen".
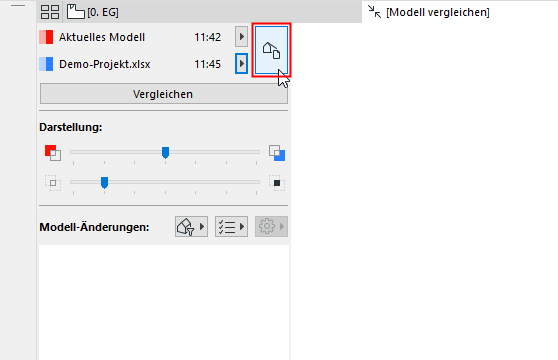
6.Das Dialogfenster Ausschnitt auswählen wird geöffnet.
7.Wählen Sie im Fenster „Ausschnitt auswählen“ den zu vergleichenden 3D-Ausschnitt aus. (Siehe auch Ausschnitt zum Vergleichen auswählen.)
Hinweis: Beim Vergleich von pln mit SAF-Modellen sind nur normale Ansichten verfügbar, da die SAF-Datei keine Ausschnitte enthält.
8.Aktivieren Sie im Teilfenster Tragwerksansicht Eigenschaften die Option Tragwerksanalyse-Modell.
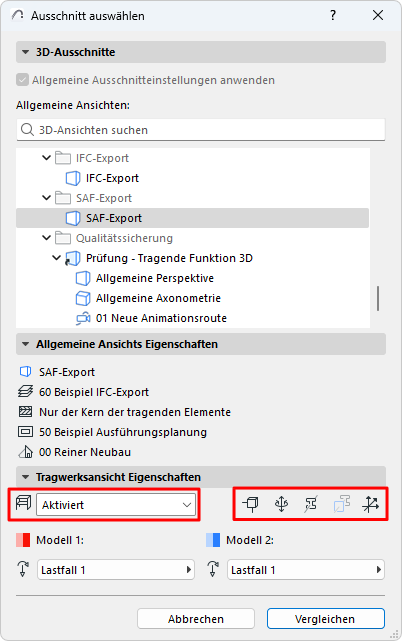
•Klicken Sie auf eines der Symbole (Knoten, Endfreiheiten, Profil, Ersatzprofil, lokales Koordinatensystem), um diese Strukturkomponenten im Vergleichsfenster anzuzeigen.
•Optional können Sie auswählen, ob Sie bestimmte Lastfälle jeder Ansicht vergleichen möchten. (Siehe Lastfälle im Modellvergleich, unten.)
Hinweis: Die Sichtbarkeitseinstellungen werden im ausgewählten Ausschnitt gespeichert, aber mit diesen Symbolen und Lastfall-Optionen können Sie sie vorübergehend überschreiben.
9.Klicken Sie auf Vergleichen. Während die Ergebnisse des Modellvergleichs erzeugt werden, können Sie zu jedem anderen Tabfenster navigieren und dort weiter arbeiten.
10.Überprüfen Sie die Ergebnisse im Fenster "Modell vergleichen".
11.Filtern Sie die anzuzeigenden Parameter. Die verfügbaren Parametersets sind spezifisch für das Tragwerksanalyse-Modell.
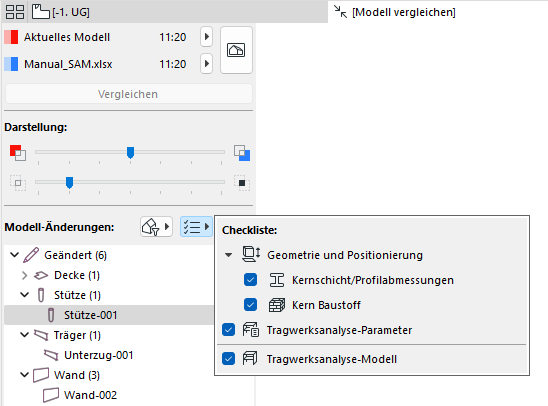
12.Überprüfen Sie die Palette Modell vergleichen, um festzustellen, was sich geändert hat: geänderte Elemente, die in beiden Modellen vorhanden sind („Modifiziert“), und solche, die nur in Modell 1 oder Modell 2 vorhanden sind.
Siehe Modell vergleichen: Änderungen überprüfen.
13.Klicken Sie auf Details, um weitere Informationen über tragwerksmässige Veränderungen bei geänderten Elementen zu erhalten. (Nur für den Vergleich der Tragwerksansicht verfügbar.) (Nicht verfügbar in Teamwork)
Sofern verfügbar, können Sie die Werte für Modell 1 vs. Modell 2 für bestimmte Parameter anzeigen.
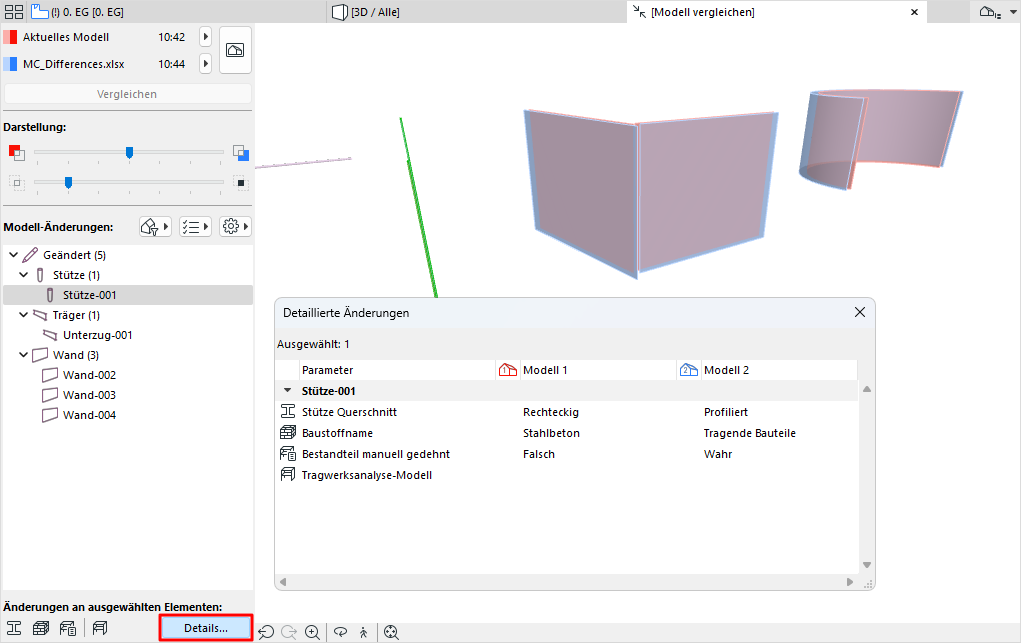
Hinweis: Sie können Detaillierte Änderungen auch über die Symbolleiste Tragwerksplanung öffnen.

14.Legen Sie bei Bedarf Issues an.
Siehe Issue aus der Änderungen-Liste des Modellvergleichs erstellen.
Im Dialogfenster Ausschnitt auswählen (Teilfenster Tragwerksansicht Eigenschaften):
•Aktivieren Sie die Steuerungselemente Lastfall für beide Modelle. Der gespeicherte Lastfall des Modells (Teil der Ausschnitt-Einstellungen) wird angezeigt.
•Optional können Sie Lastfälle für eines oder beide Modelle aktivieren oder deaktivieren. Das Deaktivieren des Lastfalls bedeutet, dass lastbezogene Informationen für dieses Modell ignoriert werden.
•Für eines oder beide Modelle können Sie einen anderen Lastfall wählen, der im Modellvergleich berücksichtigt wird.