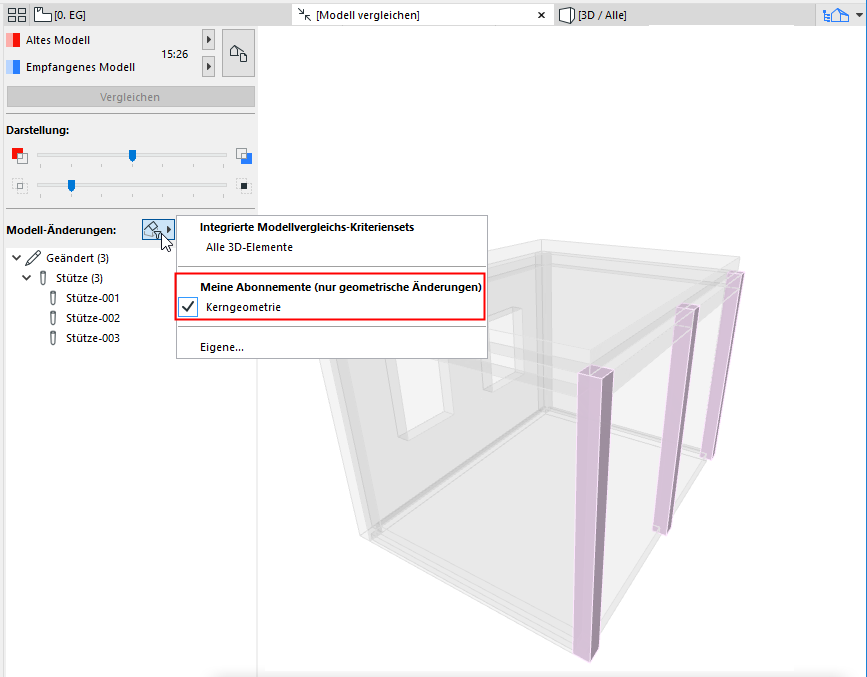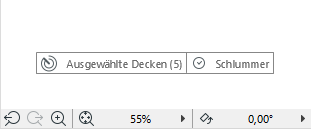
Verfolgte Änderungen anzeigen und verwalten
Wenn ein Nutzer eine Änderung an den Server sendet, die eine Änderung Ihrer Subskriptionen auslöst, erhalten Sie eine Benachrichtigung über ein Popup-Fenster.
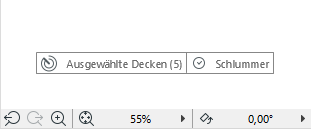
–Diese Benachrichtigungen werden angezeigt, wenn Sie das Kästchen “Hinweis zu nachverfolgten Änderungen in Teamwork anzeigen” aktiviert haben (Optionen > Arbeitsumgebung > Weitere Optionen). Standardmäßig ist diese Option markiert.
–Erhöhen Sie die Größe der Warnmeldung, indem Sie "Große Hinweise verwenden" im gleichen Dialogfeld der Arbeitsumgebung markieren.
Führen Sie eine der folgenden Aktionen aus:
•Klicken Sie auf das Popup (dies öffnet die Palette Verfolgte Änderungen - siehe unten).
•Klicken Sie auf Schlummern, damit das Popup-Fenster ausgeblendet wird. (Es erscheint nach 30 Minuten oder 100 Arbeitsschritten wieder, je nachdem, was zuerst eintritt.)
Anmerkungen:
–Wenn ein Element Teil von zwei oder mehr Subskriptionen ist, erhalten Sie eine Benachrichtigung für jedes Element.
–Wenn ein bestimmter Elementparameter mehr als einmal geändert wird, enthält Ihre Benachrichtigung nur die letzte Änderung.
Teilfenster Verfolgte Änderungen
Das Teilfenster Verfolgte Änderungen in der Teamwork-Palette zeigt eine Liste der Subskriptionen, die eine aktuelle Änderung enthalten.
Es handelt sich um Änderungen, die an den Server gesendet wurden, die sie aber noch nicht empfangen haben. Sobald Sie die Änderungen erhalten haben, wird die Liste der verfolgten Änderungen gelöscht.
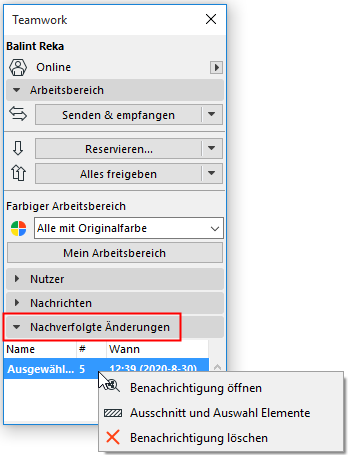
Für eine ausgewählte Subskription in dieser Liste: Verwenden Sie Befehle aus dem Kontextmenü, um zu vergrößern, verkleinern und auszuwählen, oder doppelklicken Sie auf die Palette Verfolgte Änderungen, um eine detaillierte Ansicht der Änderungen zu öffnen.
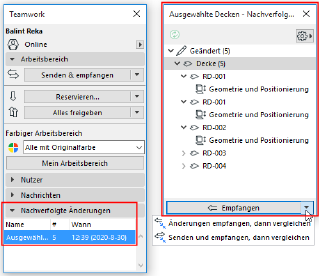
Doppelklicken auf eine Änderung, um die Palette Verfolgte Änderungen zu öffnen
Die Palette zeigt weitere Details zu den Modellelementen oder Projektdaten (je nach Ihrer Subskription), die im Teamwork-Projekt geändert und von anderen Nutzern an die BIMcloud gesendet, aber noch nicht von Ihnen empfangen wurden.
Verwenden Sie die Befehle unten in der Palette Verfolgte Änderungen, um eine der folgenden Aktionen durchzuführen:
•Empfangen
•Änderungen empfangen, dann vergleichen
•Senden und empfangen, dann vergleichen
Sobald Sie die Änderungen erhalten haben, wird die Liste der verfolgten Änderungen gelöscht.
Subskriptionen im Modellvergleichsfenster
Wenn Sie einen der beiden Vergleichsbefehle wählen, wird das Modellvergleichsfenster geöffnet und die Ergebnisse der beiden Projektstatus angezeigt: vor und nach dem Erhalt von Änderungen.
Standardmäßig wird das Modellvergleichsfenster gefiltert, um die in der aktuellen Subskription definierten Elementänderungen anzuzeigen (z. B. Änderungen, die aus Ihrer „Kerngeometrie“-Subskription stammen).