
Leitungsführungs-Einstellungen
Jede HKLSE-Leitungsführung - Kanalführung, Kabelträgerführung und Rohrführung - besteht aus einer Hierarchie des Hauptführungs-Elements und seinen Unterelementen: Segmente und Knoten.
Jedes der Dialogfenster für die Leitungsführungs-Einstellungen spiegelt diese Hierarchie wider. Verwenden Sie die Teilfenster des Einstellungsfensters, um das Führungselement und seine Unterelemente zu definieren.
Führungseinstellungen - Hauptseite
Anzeigeeinstellungen: Grundriss und Schnitt, Modell
HKLSE-Element-Einstellungen (Kanal, Kabelträger, Rohr, Kniestück, Übergang)

Wie bei ähnlichen Archicad-Werkzeugen (z. B. Geländer) können Sie jedes einzelne Unterelement individuell anpassen. Sobald eine Einstellung angepasst wurde und nicht mehr die Standardeinstellung ist, werden Sie im Einstellungsfenster mit einem gelben Symbol darauf hingewiesen, dass eine benutzerdefinierte Einstellung in Kraft ist.
Führungseinstellungen - Hauptseite
1.Einstellungen für das entsprechende Führungswerkzeug öffnen
2.Wählen Sie auf der Hauptseite der Führungseinstellungen ein System aus. Das gewählte HKLSE-System bestimmt die Darstellung der Führung in 2D und 3D. Siehe HKLSE-Systeme.
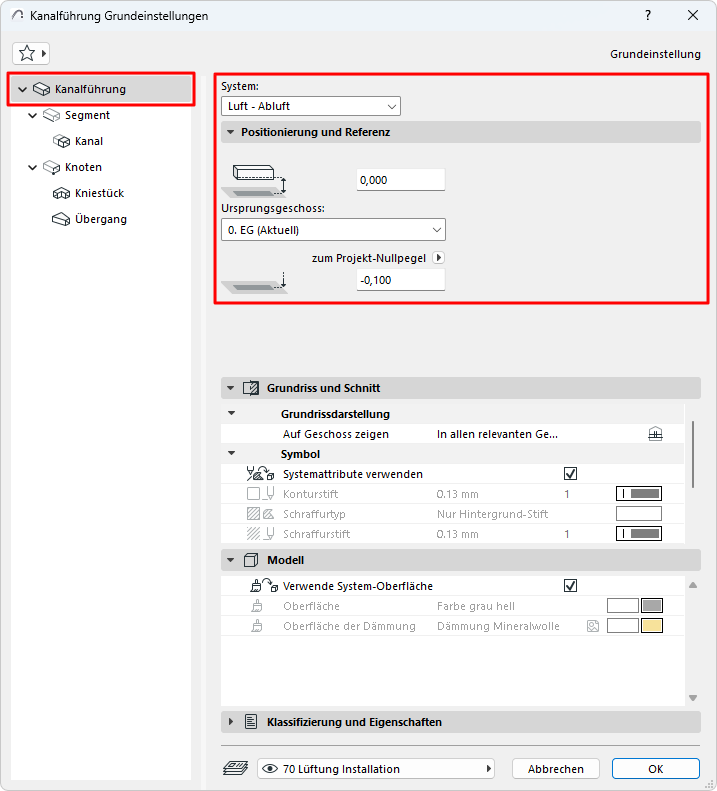
3.Legen Sie die Höhenlage und die Referenzhöhe für das Führungselement fest:
•Ursprungsgeschoss und sein Versatz zur Ebene dieses Geschosses
•Unterer Versatz zur gewählten Referenzhöhe
Anzeigeeinstellungen: Grundriss und Schnitt, Modell
Das ganze Führungselement wird einheitlich dargestellt - Sie können die Darstellung einzelner Unterelemente nicht anpassen.
•In Geschossen anzeigen: Wählen Sie aus, in welchen Geschossen die HKLSE-Führung angezeigt werden soll. Die Voreinstellung für alle HKLSE-Elemente ist „In allen relevanten Geschossen“.
–Gerade Segmente werden in relevanten Geschossen geschnitten dargestellt
–Weitere (nicht-gerade) HKLSE-Elemente, die Geschosse schneiden, haben keine geschnittene Darstellung - sie werden im einen oder im anderen Geschoss angezeigt.
•Schaffuren, Linien und Flächen: Standardmäßig verwendet die Führung die Attribute des oben im Hauptfenster ausgewählten Systems. Die Checkbox „Systemattribute verwenden“ bzw. „Verwende Systemoberflächen“ (für Grundriss/Schnitt bzw. Modell) ist standardmäßig aktiviert:
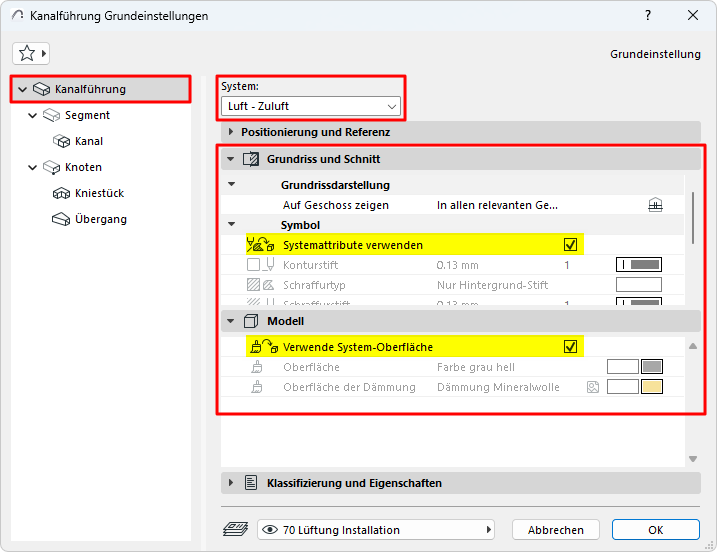
•So überschreiben Sie die Attribute des HKLSE-Systems für diese Führung: Deaktivieren Sie die Option „Systemattribute/-Oberflächen verwenden“, um die lokale Steuerung zu aktivieren und die System-Einstellungen zu überschreiben.
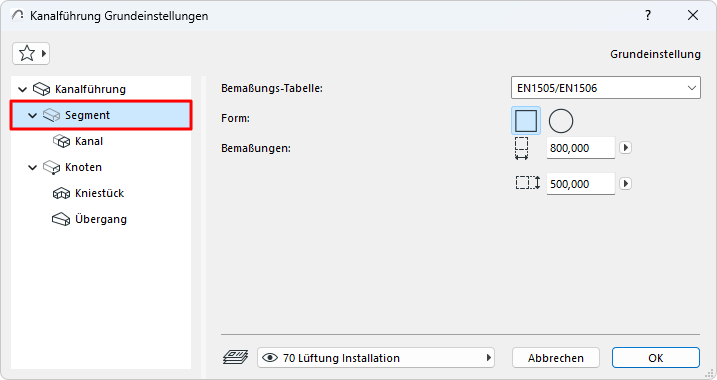
•Wählen Sie eine Bemassungstabelle.
Hinweis: Definieren Sie Tabellen unter: Führungs-Voreinstellungen.
•(Nur Kanal:) Wählen Sie einen Querschnitt: Rechteckig oder Kreisförmig.
•Geben Sie die Abmessungen des Querschnitts ein.
Hinweis: Sie können den Querschnitt eines jeden Segments während der Eingabe ändern - siehe Interaktives Ändern der Leitungsführungs-Parameter.
Legen Sie die Reihenfolge der Kniestück-Übergangselemente im Knoten fest.
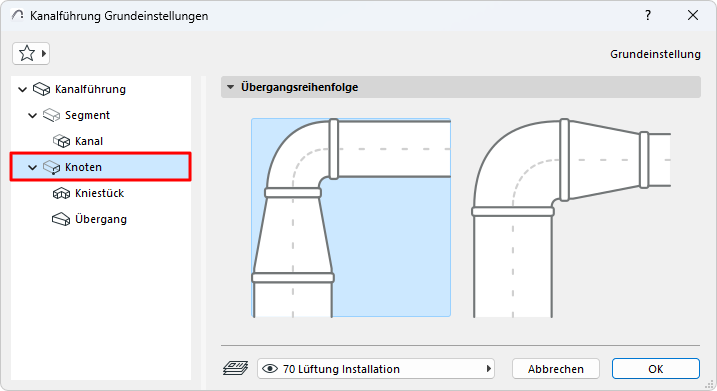
Entwurfskriterien
Definiert den Kniestück-Radius auf der Grundlage dieses Wertes (Minimum: 0,6)
Berechnet die Länge eines Übergangs auf der Grundlage dieses Winkels: je größer das Delta zwischen den beiden Anschlüssen, desto länger der Übergang.
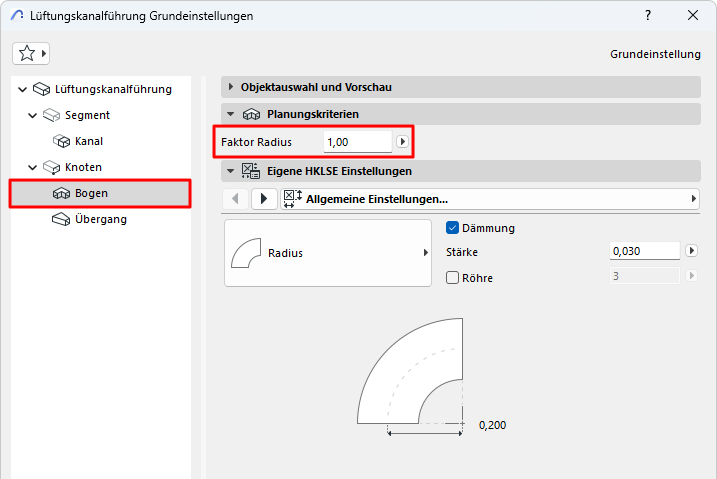
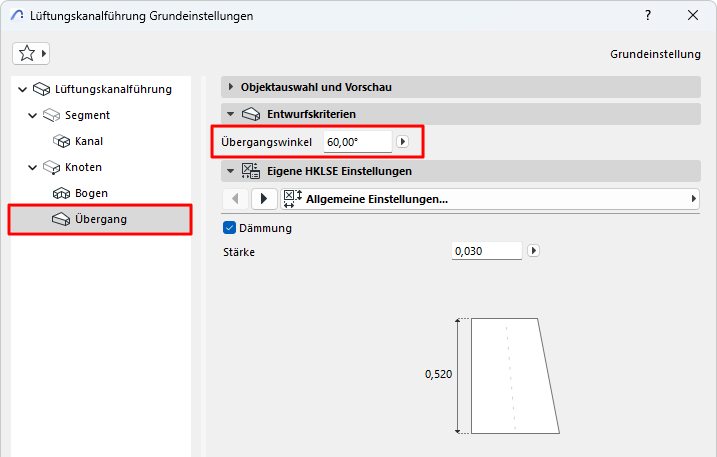
HKLSE-Element-Einstellungen (Kanal, Kabelträger, Rohr, Kniestück, Übergang)
•Wählen Sie das HKLSE-Element für die Segmente oder die Knotenteile in dieser Leitungsführung
•Legen Sie die benutzerdefinierten Einstellungen im Einstellungsfenster fest. (Die verfügbaren Einstellungen variieren je nach HKLSE-Element)

Dämmung
Hinzufügen einer Dämmung auf der Außenfläche des Elements. Geben Sie anschließend den Wert für die Stärke der Dämmung ein.
Legen Sie Parameter für die Verbindungsanschlüsse fest.
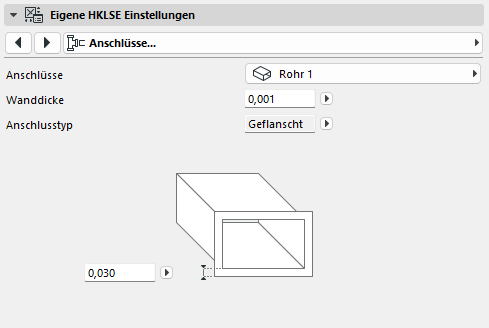
Wanddicke
Wandstärke des HKLSE-Elements.
Verbindungstyp
Wählen Sie den entsprechenden Typ (z. B. Geflanscht, Geschweißt, Einheitliche) - dies hängt von der Art der Leitungsführung ab. Geben Sie ggf. eine Breite/einen Durchmesser ein.
Verwendung eines anderen Verbindungstyps für den zweiten Anschluss:

1.Verwenden Sie das Pop-up-Fenster, um zum zweiten Anschluss zu wechseln
2.Deaktivieren Sie das Feld „Einheitliche Verbindung“
3.Bearbeiten Sie die Parameter der zweiten Verbindung
•Wählen Sie das HKLSE-Element für die Kniestücke und Übergänge in dieser Leitungsführung
•Legen Sie die benutzerdefinierten Einstellungen in dem unten stehenden Teilfenster fest.