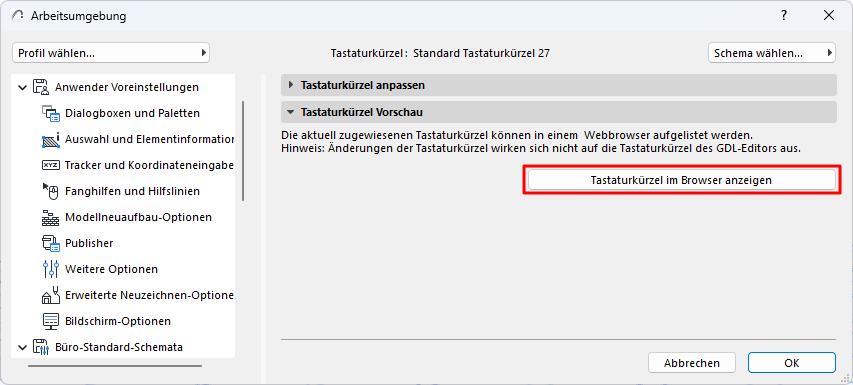Archicad 27 Hilfe
Klicken Sie hier, um diese Seite mit vollem Kontext anzuzeigen

Öffnen Sie Optionen > Arbeitsumgebung > Tastaturkürzel.
Suchen Sie in der Liste nach einem beliebigen Menü oder einem Befehl:
–durch Eingabe des Namens im Suchfeld
–oder wählen Sie im Dropdown-Menü auf ein Listenformat
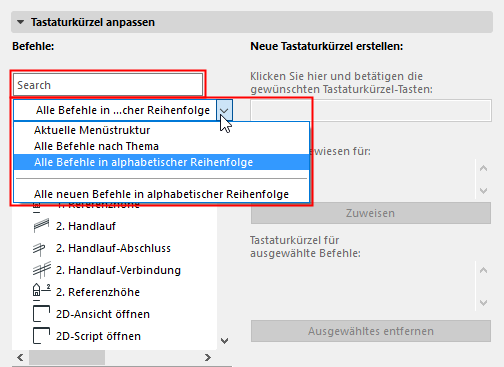
Klicken Sie auf einen Befehl oder eine Funktion, um seine Kurzbeschreibung in einem Feld unterhalb der Liste anzuzeigen.
Wenn der ausgewählten Funktion oder dem Befehl bereits ein Tastaturkürzel zugewiesen wurde, wird dieses im Fenster Tastaturkürzel für ausgewählte Befehle rechts angezeigt.
Tastaturkürzel zuweisen
1.Wenn es zu dem Befehl bereits ein Tastaturkürzel gibt: Klicken Sie auf Ausgewähltes entfernen, um es zu entfernen.
–Löschen Sie es nicht, können Sie trotzdem ein anderes Tastaturkürzel zuweisen. In diesem Fall hat die Funktion/der Befehl mehrere Tastaturkürzel.
2.Tippen Sie jetzt die Tasten, die das neue Tastaturkürzel bilden werden. (Benutzen Sie das Feld mit der Aufschrift “Klicken Sie Hier und tippen alle gewünschten Schlüssel des Tastaturkürzels.”)
–Verwenden Sie alle Buchstaben oder Zahlen, oder eine Funktionstaste (z. B. F2) mit oder ohne weitere Sondertaste (z. B. Strg, Umsch., und/oder Alt).
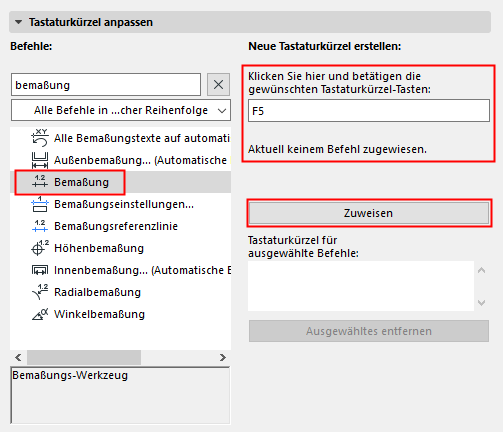
3.Klicken Sie Zuweisen.
4.Klicken Sie OK, um das Dialogfenster zu schließen und das ausgewählte Tastaturkürzel seiner aktuellen Einstellung entsprechend anzuwenden.
Unvereinbarkeit von Tastaturkürzeln
Ist die von Ihnen eingegebene Kombination bereits einer anderen Funktion oder einem anderen Befehl zugeordnet, wird dies in dem Feld Aktuell zugewiesen für angezeigt. In der folgenden Abbildung haben wir F5 als neues Tastaturkürzel gedrückt, diese Taste wurde jedoch bereits zugewiesen.
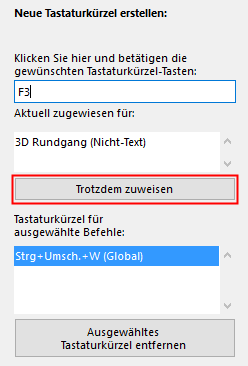
In diesem Fall können Sie versuchen, ein anderes Tastaturkürzel einzugeben.
Anmerkung: Es wird keine Unvereinbarkeit festgestellt, wenn das Tastaturkürzel Befehlen verschiedener Fenstertypen zugeordnet wurde.
Siehe Fenstertypen (Text oder Nicht-Text).
Um das Tastaturkürzel trotz Unvereinbarkeit zuzuweisen, klicken Sie Trotzdem zuweisen. Diese Aktion weist das Tastaturkürzel zu und entfernt das Tastaturkürzel aus der Funktion/dem Befehl, dem es vorher zugewiesen war.
Fenstertypen (Text oder Nicht-Text)
Das in Archicad verfügbare Set von Befehlen weist geringfügige Variationen auf, je nachdem, ob es sich bei dem aktiven Fenster um ein Textfenster (Auswertungen, Listen, Protokolle, Projektnotizen oder GDL-Script-Fenster) handelt oder um ein Nicht-Text-Fenster (alle anderen Fenster).
Verwenden Sie die beiden Optionsflächen im Dialogfenster Tastaturkürzel, um den Fenstertyp auszuwählen, in dem das Tastaturkürzel aktiv sein wird.
•Nur im aktiven Fenstertyp: Das Tastaturkürzel wird nur in dem Fenstertyp funktionieren, der aktuell aktiv ist (z. B. das, in dem Sie gearbeitet haben, als Sie das Dialogfenster Arbeitsumgebung geöffnet haben). Wählen Sie diese Option, können Sie das Tastaturkürzel zwei verschiedenen Befehlen zuordnen, solange diese zu verschiedenen Fenstertypen gehören.
Anmerkung: Wenn Sie ein Tastaturkürzel nur für die Anwendung im aktuellen Fenstertyp definiert haben, können Sie das Tastaturkürzel künftig nur noch bearbeiten, wenn vor dem Öffnen des Dialogfensters Arbeitsumgebung der zum Tastaturkürzel gehörende Fenstertyp aktiv war.
•In allen Fenstertypen: Das Tastaturkürzel wird in allen Archicad-Fenstern funktionieren.
Klicken Sie OK, um das Dialogfenster zu schließen und das ausgewählte Tastaturkürzel seiner aktuellen Einstellung entsprechend anzuwenden.
Um eine Liste der aktuell zugewiesenen Tastaturkürzel des gewählten Schemas zu sehen oder zu drucken, klicken Sie auf Tastaturkürzel im Browser anzeigen.