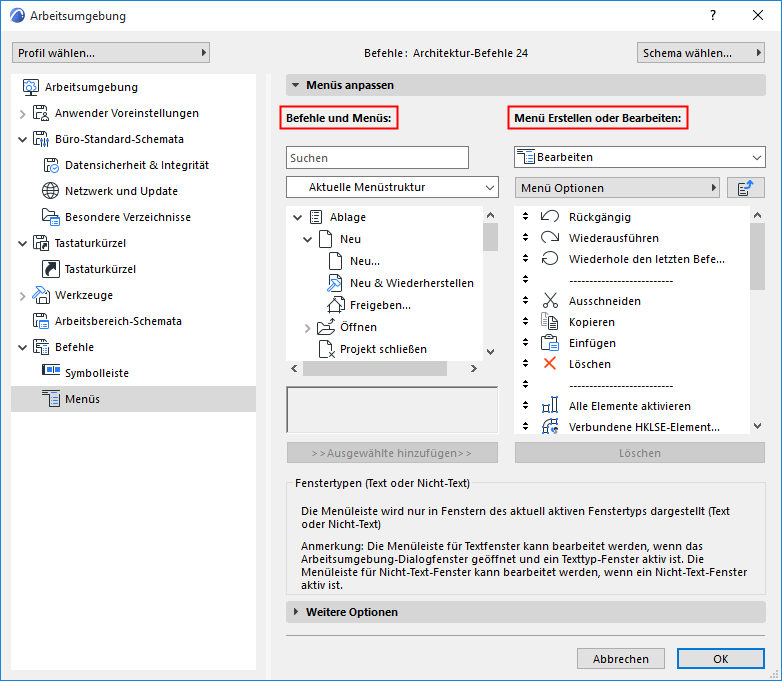
Über die Dialogfenster Optionen > Arbeitsumgebung > Befehle können Sie Inhalt und Anordnung aller Menüs in Archicad einstellen. Jegliche Befehle oder Menüs können in jedes Menü gesetzt oder von dort entfernt werden. Die Reihenfolge der Befehle in jedem Menü ist komplett einstellbar.
Ausnahme: Kontextmenüs können nicht geändert werden.
Verwenden Sie den Teilerbalken nach Bedarf zum Ändern der Breite der Felder in diesem Dialogfenster.
Befehle und Menüs
Die linke Seite des Dialogfensters listet alle Archicad-Befehle und -Menüs auf.
Suchen Sie in der Liste nach einem beliebigen Menü oder einem Befehl:
–durch Eingabe des Namens im Suchfeld
–oder wählen Sie im Dropdown-Menü auf ein Listenformat
Anmerkungen:
–Sie können diese Liste in einem von fünf Formaten anzeigen: Aktuelle Menüstruktur, Alle Befehle nach Thema, Alle Befehle in alphabetischer Reihenfolge oder Alle Menüs in alphabetischer Reihenfolge, Alle neuen Befehle in alphabetischer Reihenfolge. Das letzte Element in der Liste ist ein Trennbalken.
–Wenn Sie in einem der beiden Formate Alle Befehle arbeiten, können Sie nur darauf zugreifen (d. h. darauf klicken und nach rechts ziehen), wenn Sie ein bestimmtes Menü in der Liste "Menü erstellen oder bearbeiten” auf der rechten Seite ausgewählt haben (im Gegensatz zur Menüleiste).
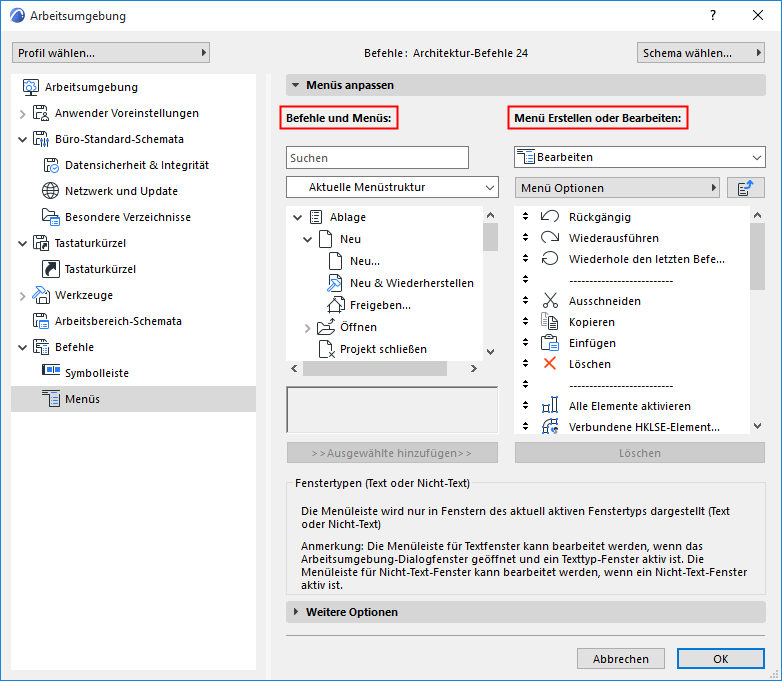
Menü Erstellen oder Bearbeiten
Wählen Sie ein Menü aus dieser Popup-Liste, um es zu erstellen oder zu bearbeiten.
Anmerkung: Das Menü, das Sie bearbeiten, wird nur für Fenster des gegenwärtig aktiven Fenstertyps gezeigt (entweder Text oder Nicht-Text).
Weitere Informationen finden Sie unter Fenstertypen (Text oder Nicht-Text).
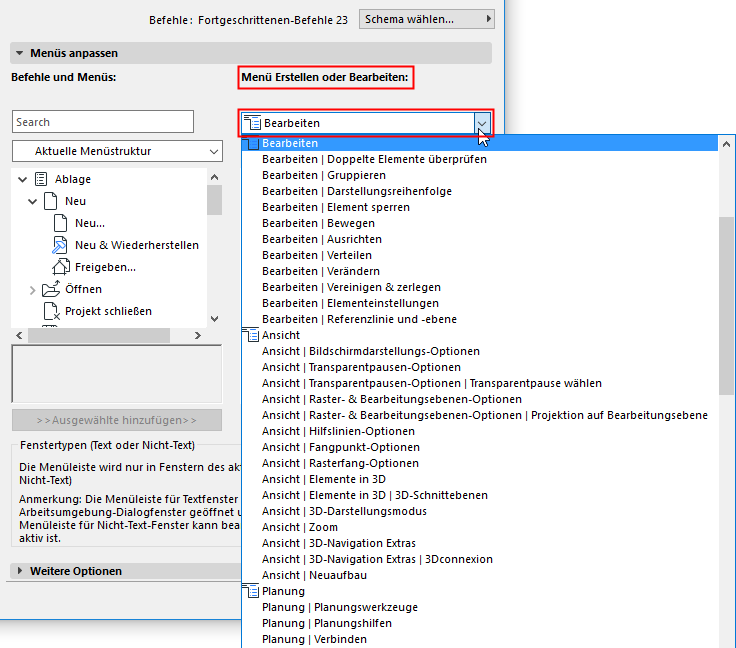
•Das Dropdown-Menü bietet eine Liste ausschließlich von Menüs (keine Befehle), zusammen mit dem Menüpfad
•Ein Menü erscheint in dieser Liste so oft, wie es in der Arbeitsumgebung verwendet wird
•Menüs, die noch nicht in Ihre Arbeitsumgebung integriert sind, erscheinen am Ende dieser Liste zusammengefasst
Menü-Inhaltsliste
Das rechte Listenfenster zeigt den Inhalt des ausgewählten Menüs, einschließlich
•Befehle (aus der Liste “Alle Befehle” links herübergezogen)
•Menüs (aus der Liste “Alle Menüs” links herübergezogen)
Ein Menü innerhalb eines Menüs ist durch ein Symbol gekennzeichnet.
![]()
•Klicken Sie hier, um das Untermenü aufzurufen
•Klicken Sie auf das Symbol „Eine Stufe höher”, um eine Ebene in der Hierarchie nach oben zu gelangen
![]()
Befehle zum Hinzufügen/Entfernen/Ändern von Menüs
•Verwenden Sie die Schaltflächen Ausgewählte hinzufügen und Löschen für Befehle oder Menüs
•Ändern Sie die Menü-Reihenfolge (auf Ebene der Menüleiste), indem Sie an den Doppelpfeilen ziehen
•Arrangieren Sie die Komponenten in einem Menü um (Befehle und Sub-Menüs), indem Sie an den Doppelpfeilen ziehen
•Verwenden Sie Trennelemente, um Befehle/Menüs zu gruppieren
•Um einen neues Trennelement einzufügen, ziehen Sie es von ihrem Ort am unteren Ende der linken Liste hinein
Menü Optionen
Für das ausgewählte Menü:
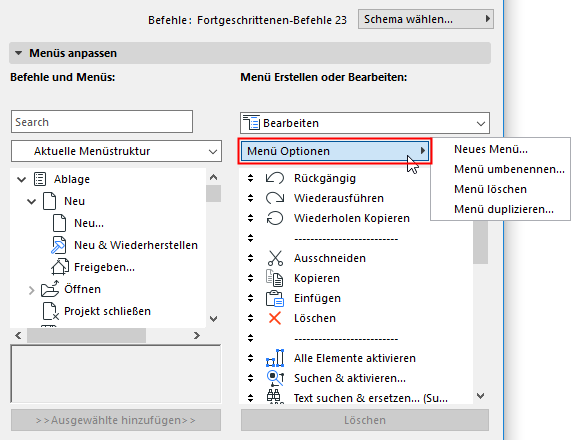
Neues Menü erstellt ein Untermenü innerhalb des ausgewählten Menüs.
Weitere Optionen-Teilfenster
Abwechselnde Menüelemente
Dieses Kontrollkästchen ist verfügbar, nachdem Sie ein Menü oder einen Befehl in der rechten Spalte ausgewählt haben.
Wenn Sie diese Kästchen aktivieren, bedeutet dies, dass das gewählte Element (z. B. Neu & Wiederherstellen) mit dem Element darüber wechselt (Neu). (Das Element, das mit einem anderen abwechseln soll, ist unter diesem eingerückt.) Nur jeweils eins der zwei abwechselnden Elemente ist zu einem gegebenen Zeitpunkt im Menü zu sehen.
Wichtig: damit Elemente abwechseln können, müssen ihre Tastaturkürzel sich wie folgt entsprechen: die Tastaturkürzel sind einander gleich, mit der Ausnahme, dass das Tastaturkürzel eines der Elemente einen Zusatz hat. Ein Beispiel: das Tastaturkürzel für Neu ist Strg+N; das Tastaturkürzel für Neu & Zurückstellen ist Strg+Alt+N.
Um zwischen diesen Element zu wechseln, drücken Sie die unterschiedliche Taste (in diesem Fall "alt").