
Bemaßungseinstellungen wirken sich auf die Bemaßungseinheiten und ihre Anzeige im Projekt aus:
•Bemaßungseinstellungen
•Raum-Stempel
•Schraffurtext
•Markertexte
•Symboletiketten (keinAutotext, der entsprechend den Berechnungseinheitspräferenzen angezeigt wird.)
•in Element-Listen: die von Ihnen eingegebenen Kernelement-Parameter (z.B. Wandhöhe, Neigungswinkel)
Bemaßungs-Präferenzen haben keine Auswirkung auf berechnete Werte (z.B. Wandlänge) in interaktiven Auswertungen, Listen oder dem Add-On Flächenberechnung. Diese Berechnungen werden von der Seite Berechnungseinheiten der Projekt-Präferenzen beeinflusst. (Siehe Berechnungseinheiten.)
Führen Sie zum Aufrufen der Bemaßungs-Präferenzen eine der folgenden Aktionen durch:
•Klicken Sie auf das Bemaßung-Symbol in der Schnell-Optionen-Leiste

•Gehe zu Optionen > Projekt-Präferenzen > Bemaßungseinstellungen

Auswahl des Bemaßungsstandards
Führen Sie eine der folgenden Aktionen aus:
•Verwenden Sie das Popup Bemaßungen in der Schnell-Optionen-Leiste am unteren Rand des Fensters

•Verwenden Sie die Liste auf der Bemaßungsseite der Projekt-Präferenzen
•Verwenden Sie das Popup Bemaßung in den Ausschnitt-Einstellungen (Paneel 2D/3D-Dokumente)

Benutzerdefinierte Bemaßungseinstellungen speichern
Speichern als: Wenn Sie eine Bemaßungseinheit in diesem Dialogfenster angepasst haben, ändert sich der Name der Standardbemaßung in “Eigene.” Klicken Sie auf “Speichern als”, um diesem angepassten Standard einen Namen zu geben und ihn in Ihrem Projekt als einen benannten Standard verfügbar zu machen.

Klicken Sie auf eines der 9 Symbole, um den Typ anzugeben, dessen Optionen Sie festlegen wollen:

•Linear
•Winkelbemaßungen
•Radialbemaßungen
•Schnitt/Ansichtsbemaßungen
•Höhenkote
•Fenster/Tür/Dachfenster
•Brüstungshöhe
•Flächenmaße (wirkt sich auch auf die in Raumstempeln angezeigten Werte aus)
Einheit Darstellung
Beachten Sie beim Festlegen der einzelnen Bedienelemente das Feld Beispiel, in dem dieser Bemaßungstyp als Vorschau angezeigt wird.
Die verfügbaren Bemaßungsoptionen variieren je nach ausgewählter Einheit (metrische oder englische Maßangaben) sowie nach dem Bemaßungstyp, dessen Präferenzen Sie einstellen.
Maßeinheit: Definieren Sie die Maßeinheit für jedes Bemaßungswerkzeug.
Dezimalstellen: Definieren Sie die Zahl der darzustellenden Dezimalstellen in jedem Bemaßungswert.
Rundungsintervalle: Wählen Sie diese Option aus, wenn Sie zusätzliche Dezimalwerte hochgestellt anzeigen wollen.
Hier ist die Anzahl der Dezimalstellen beispielsweise auf zwei eingestellt. Die Rundungsintervalle sind jedoch auf 25 festgelegt, sodass die nächste Dezimalstelle ebenfalls angezeigt wird und zwar auf auf 25 Abstände gerundet und hochgestellt. Das Ergebnis wird im Feld Beispiel angezeigt.
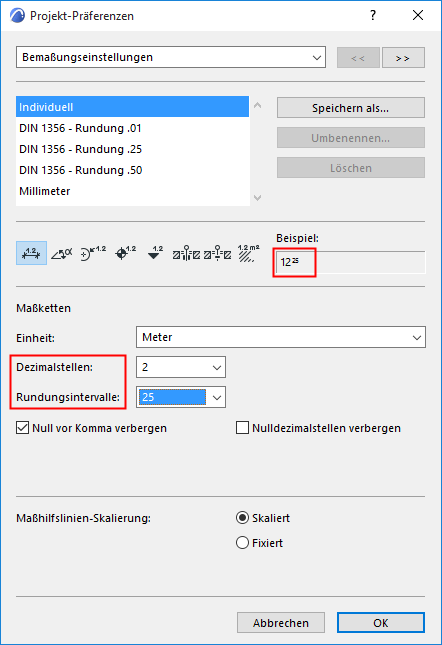
Rundung bis: Verfügbar für Flächenmaße. Wählen Sie eine Rundungsoption aus dem Popup-Feld.
•Nächsten Wert: Der Wert wird auf die von Ihnen vorgegebene Anzahl von Dezimalstellen gerundet.
•Andere: Der Wert wird auf die von Ihnen vorgegebene Anzahl Dezimalstellen gerundet, aber die letztendlichen Ziffern entsprechen Schritten von 5 oder 25.


Null vor Komma verbergen: Markieren Sie dieses Kästchen, um die Null bei Werten, die eigentlich eine Null vor dem Komma hätten, auszublenden:
•Zum Beispiel: 0,25 Meter werden als 25 angezeigt
Nulldezimalstellen verbergen: Markieren Sie dieses Kontrollkästchen, um Nullen am Ende der Dezimalzahlen auszublenden, unabhängig von der Anzahl der Dezimalstellen, die Sie im Popup-Menü Dezimalstellen oben festgelegt haben.
•Zum Beispiel: 25 Meter werden als 25,00 angezeigt
Sie können die Option Nulldezimalstellen verbergen nicht zusammen mit der Option Null vor Komma verbergen verwenden.
Dezimalstellen: Verfügbar für eine Winkel-Bemaßungseinheit von Grad/Minuten/Sekunden oder der Vermesser-Einheit. Klicken Sie auf dieses Popup-Feld, um die Stufe der Genauigkeit auszuwählen.

Maßhilfslinien-Skalierung: Wählen Sie fixiert oder skaliert aus, um Ihren Maßhilfslinien einen festen Maßstab zu geben; ansonsten können Sie sie abhängig vom Fenstermaßstab variieren. (Maßhilfslinien sind lotrechte Linien zwischen einem Maßpunkt und dem bemaßten Element.)
Anzeige in englischen Maßeinheiten
Wenn Sie eine englische Maßangabe auswählen, stehen eventuell die folgenden weiteren Optionen zur Verfügung:
Hinweis: Für denselben Bemaßungstyp können Sie innerhalb eines Projekts nicht mehrere Einheiten verwenden. Über den Befehl Zusätzliche Maßzahlen können Sie jedoch zwei Typen darstellen.
Bruchteile: Klicken Sie auf dieses Popup-Feld, um die angezeigten Bruchteile für die ausgewählte Maßeinheit zu definieren, wenn Sie eine Einheit verwenden, die Bruchteile von Zoll enthält.
Bruchteile im kleineren Format: Schaltet das Drucken von Zoll-Bruchzahlen und Fuß in kleinen Zeichen bei der Längenbemaßung ein und aus.
Anzeige von Null Fuß & Zoll: Wenn Sie Fuß & Zoll mit Bruchzahlen verwenden, umfasst dieser Abschnitt drei Paare von Radioschaltflächen; bei Verwendung von Zoll-Brüchen steht ein Paar von Radioschaltflächen zur Verfügung. Wählen Sie für jedes Paar die Option aus, die Sie für die Anzeige von Bemaßungen mit Null Fuß oder Null Zoll bevorzugen.
