
Archicad 27 Hilfe
Klicken Sie hier, um diese Seite mit vollem Kontext anzuzeigen

Ein 3D-Stil ist eine Sammlung von Einstellungen (3D Engine, Schattierung, Hintergrund etc.), die die Modelldarstellung im 3D-Fenster festlegen.
Der 3D-Stil wird in den Ausschnitt-Einstellungen gesichert. Jedes Mal, wenn Sie einen 3D-Stil bearbeiten, werden alle Ausschnitte, die diesen 3D-Stil verwenden, sofort aktualisiert.
Anmerkung: Zum Festlegen der 3D-Fenstergröße verwenden Sie den separaten Befehl in den Menüs zum 3D-Fenster (Tab-Leiste oder Kontextmenü des 3D-Fensters bzw. des Registers).
Siehe 3D-Fenstergrösse.
3D-Stil anwenden
Zum Wechseln des 3D-Stils eines 3D-Fensters verwenden Sie das Popup-Menü 3D-Stile:
•im Kontextmenü des 3D-Fensters
•in der Schnell-Optionen-Leiste oder Schnell-Optionen-Palette
•im 3D-Fenster Tab in der Tab-Leiste
In der Popup-Liste unterteilt ein Trennelement die Stile nach ihrer 3D-Engine (Vektoriell oder Hardware-Beschleunigung).
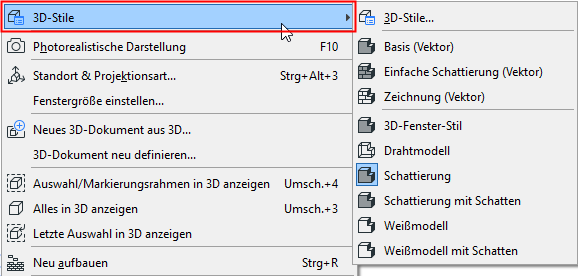
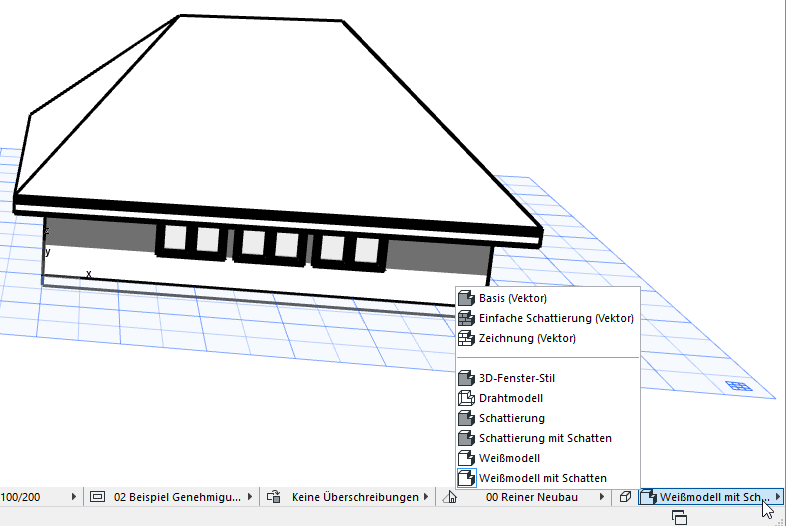
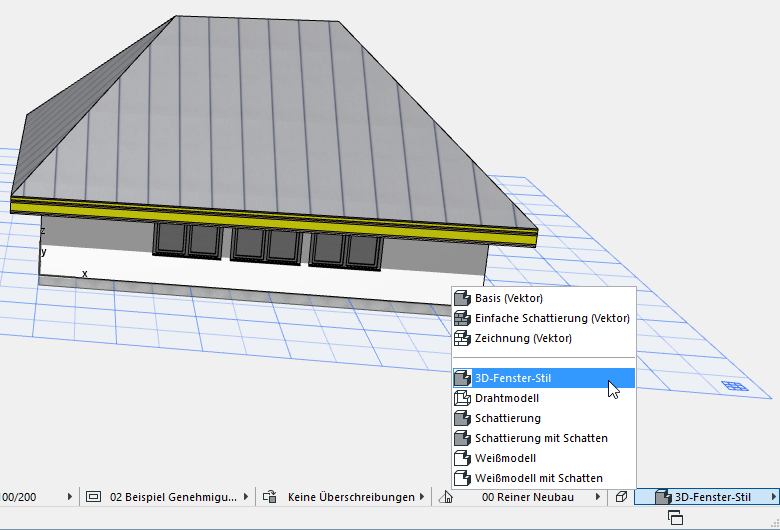
3D-Stile definieren oder ändern
Verwenden Sie Ansicht > 3D-Darstellungsmodus > 3D-Stile, um dieses Dialogfenster zu öffnen.

Die 3D-Stile des Projektes sind auf der linken Seite aufgelistet.
•Wählen Sie einen Stil aus zum Bearbeiten seiner Einstellungen. Verwenden Sie hierzu die Bedienelemente auf der rechten Seite.
•Falls gewünscht, wählen Sie mehrere Stile zum gleichzeitigen Bearbeiten ihrer Einstellungen aus.
•Klicken Sie auf Neu, um einen neuen 3D-Stil zu erstellen und mit einem Namen zu versehen.
•Verwenden Sie Import und Export zum Übertragen von 3D-Stilen (XML-Dateien) zwischen Archicad-Projekten.
Allgemeine Optionen
3D-Engine
Wählen Sie eine 3D-Engine zum Erzeugen des 3D-Fensters:
•Hardware-Beschleunigung: Kann Texturen auf Oberflächen anzeigen und nutzt Hochleistungs-Hardware-Beschleunigung-Grafikkarten. Dies ist die Standard-Engine. Sie wird empfohlen, sofern Ihre Grafikkarte Hardware-Beschleunigung unterstützt. Sie wurde optimiert für eine schnelle und reibungslose Navigation und ist hilfreich für Live-Präsentationen. Das Kopieren/Einfügen oder Exportieren aus 3D ergibt Bitmap-Bilder.
Manche Effekte wie beispielsweise die vektorielle 3D-Schraffur stehen mit Hardware-Beschleunigung nicht zur Verfügung. Mit Hardware-Beschleunigung können Sie keine 3D-Fensterinhalte als vektorielle 2D-Zeichnung sichern.
Klicken Sie auf die Schaltfläche Einstellungen auf der rechten Seite, um zusätzliche Optionen für Hardware-Beschleunigung festzulegen.
Siehe Hardware-Beschleunigungsoptionen.
•Vektorielle 3D Engine: Erzeugt eine nicht-fotorealistische 3D-Ansicht ohne Texturen. Zeigt vektorielle Muster auf Oberflächen an und kann mit einem beliebigen Maßstab gedruckt werden. Sie können den Inhalte des 3D-Fensters als vektorielle 2D-Zeichnung sichern. Durch Kopieren/Einfügen oder Drucken in PDF werden 2D-Primitivelemente wie Linien und Bögen erzeugt. Normalerweise führt dies bei den meisten Maschinen zu einer langsameren Navigation im Modell.
3D Ansichtsart
Wählen Sie Drahtmodell, Verdeckte Kanten oder Schattierung für diesen 3D-Stil aus.
Hinweis: Wenn Sie die Hardware-Beschleunigung-Engine verwenden, stehen nur die Modi Drahtmodell und Schattierung zur Verfügung.
![]()
Der Drahtmodell-Modus zeigt alle Kanten und Linien Ihres Projekts an. Beachten Sie, dass die Darstellung allerdings zuweilen verwirrend sein kann, wenn im Bild viele Elemente übereinander liegen.
Im Verdeckte Kanten-Modus (nur mit Vektorieller Engine verfügbar) werden Linien, die von Solidobjekten verdeckt werden, nicht gezeigt. Diese Darstellung zeigt das Modell bereits deutlich, sofern eine schattierte Darstellung nicht gewünscht ist. Es eignet sich auch gut für die Druckausgabe. Eine Ansicht mit verdeckten Kanten kann in vielen Dateiformaten gespeichert werden (als 2D- oder 3D-Datei).
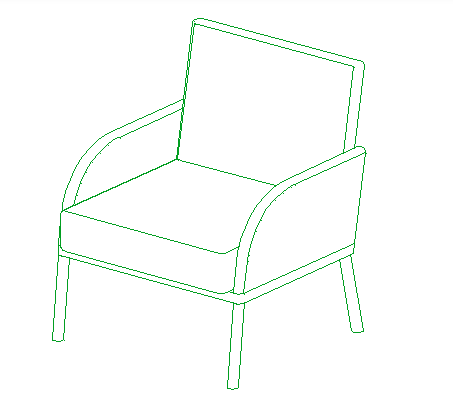
Im Schattierungs-Modus werden alle sichtbaren Flächen des 3D-Modells entsprechend der in 3D Projektionseinstellungen festgelegten Lichteinfallsrichtung schattiert dargestellt.

Schattierung wird empfohlen für:
•rasche Bildschirm-Kontrolle
•einfaches Prüfen der Oberflächenfarben
•alle Darstellungen, bei denen Photorealistik nicht gefordert ist
Hinweis: Wenn Sie eine Ebene als Drahtmodellebene definiert haben, werden die darauf platzierten Elemente immer im Drahtmodellmodus dargestellt, auch wenn Sie hier einen anderen 3D-Darstellungsmodus ausgewählt haben.
Transparenz
Markieren Sie dieses Kästchen, um transparente Darstellungen von Elementen zu erstellen, die beim Erstellen einer schattierten Ansicht eine entsprechende Oberflächeneinstellung haben. Hier ist die selbe Glaswand mit deaktivierter und aktivierter Option Transparenz dargestellt:
Wenn Sie einen Ausschnitt sichern, wird die Einstellung Transparenz mitgespeichert.
Anmerkung: Bei Verwendung der Vektoriellen Engine ist Transparenz auf Postscript-Druckern nicht wirksam.
Monochrom-Modell
Markieren Sie Monochrom-Modell und legen Sie anschließend einheitliche Farben für alle Oberflächen und Konturen fest.
Ansonsten hängen die Oberflächenfarben des Modells von den Baustoffen des Elements ab.
Sehen Sie sich die Vorschau an, um die Auswirkungen der einzelnen Einstellungen zu beurteilen:
Klicken Sie auf die Felder Himmelsfarbe und Bodenfarbe, um die Hintergrundfarben für das 3D-Fenster auszuwählen.
Klicken Sie auf das Kettenysymbol, um identische Farben in beiden Bereichen zu erhalten.
•Wie Photorealistik: Markieren Sie dieses Kästchen, um den in den Photorealistik-Einstellungen definierten Hintergrund zu übernehmen.
Siehe Einfache Render-Einstellungen: Hintergrund.
Sehen Sie sich die Vorschau an, um die Auswirkungen der einzelnen Einstellungen zu beurteilen:
Konturen anzeigen
Markieren Sie dieses Kästchen, um die Konturen von Modellelementen in schattierten Darstellungen sichtbar zu machen. Definieren Sie die Konturqualität über das Popup-Menü auf der rechten Seite.
•Bei der Option Beste Qualität ist das Ergebnis optimal, der Zeitaufwand kann aber bei komplexen Modellen recht hoch sein.
•Mit der Option Entwurfsqualität erhalten Sie ein schnelles Ergebnis, jedoch werden nicht so viele Linien wie bei der genauen Methode eliminiert.
Verwenden Sie die Regler zum Definieren der Strichstärken für
•Konturen. Die Kontureinstellungen werden angewendet, wenn alle angeschlossenen Polygone in der Ansicht sichtbar sind.
•Silhouetten (nur vektorielle Engine). Silhouetteneinstellungen werden angezeigt, wenn nur ein einziges Polygon sichtbar ist (die übrigen sind verdeckt für die Blickrichtung).
Vektorschraffur (nur vektorielle Engine)
Zeigen Sie vektorielle Schraffurmuster in Darstellungen mit verdeckten Kanten oder Schattierungen an, wenn Sie eine 3D-Schraffur im Dialogfenster Oberflächen definiert haben.
Weitere Informationen finden Sie unter Oberfläche.
Hinweis: Vektorielle 3D-Schraffur ist ebenfalls für Schnitt/Ansicht/IA-Fenster sowie 3D-Dokumente verfügbar. Diese Einstellung muss jedoch in jedem einzelnen Einstellungen-Dialogfenster Schnitt/Ansicht/IA und 3D-Dokument durchgeführt werden.
Schatten-Konturen (nur vektorielle Engine)
Verfügbar, wenn Schlagschatten eingeschaltet sind (siehe unten).
Sonnen-Schatten
Markieren Sie dieses Kästchen, um die Schattenwurf-Funktion von Archicad zu aktivieren.
Mit der Vektoriellen Engine sind die folgenden zusätzlichen Sonnen-Schatten-Bedienelemente verfügbar:
•Schattenwurf Intensität (Schlagschatten): Definieren mithilfe des Reglers.
•Schatten-Konturen: Markieren, um Schatten-Umrißlinien anzuzeigen.
•Verwenden Sie das Popup zur Definition, wo Schlagschatten erzeugt werden:
–Auf allen Oberflächen oder
–nur auf einer gedachten Fläche (das heißt, einer horizontalen Ebene). Diese Option ist bei Schattenstudien in Draufsicht nützlich. Wenn Sie diese Option auswählen, geben Sie hier einen Wert ein, um die absolute Höhe der horizontalen Ebene festzulegen, in der die vektoriellen Schatten generiert werden (auch wenn dort keine Bauteile vorhanden sind, auf die der Schatten fallen würde).
•Eigenschatten durch Sonne: Wenn dies ausgeschaltet ist, werden alle identischen Oberflächen mit der gleichen Farbe gezeichnet, unabhängig von der Ausrichtung zur Sonne.
GDL-Objekt Fixpunkte
•2D Fixpunkte aktivieren: Die für die 2D-Bearbeitung definierten Fixpunkte aktivieren. (Dadurch erhalten Sie mehr Bearbeitungspunkte im 3D-Fenster.)
•Nur 3D Fixpunkte
Hinweis: verfügt das GDL-Objekt über keinerlei 3D-Fixpunkte, werden stets die 2D-Fixpunkte sowie ihre Kopien angezeigt, die auf den Höhenwert zzyzx projiziert werden, sofern dieser Parameter für das Objekt definiert wurde.