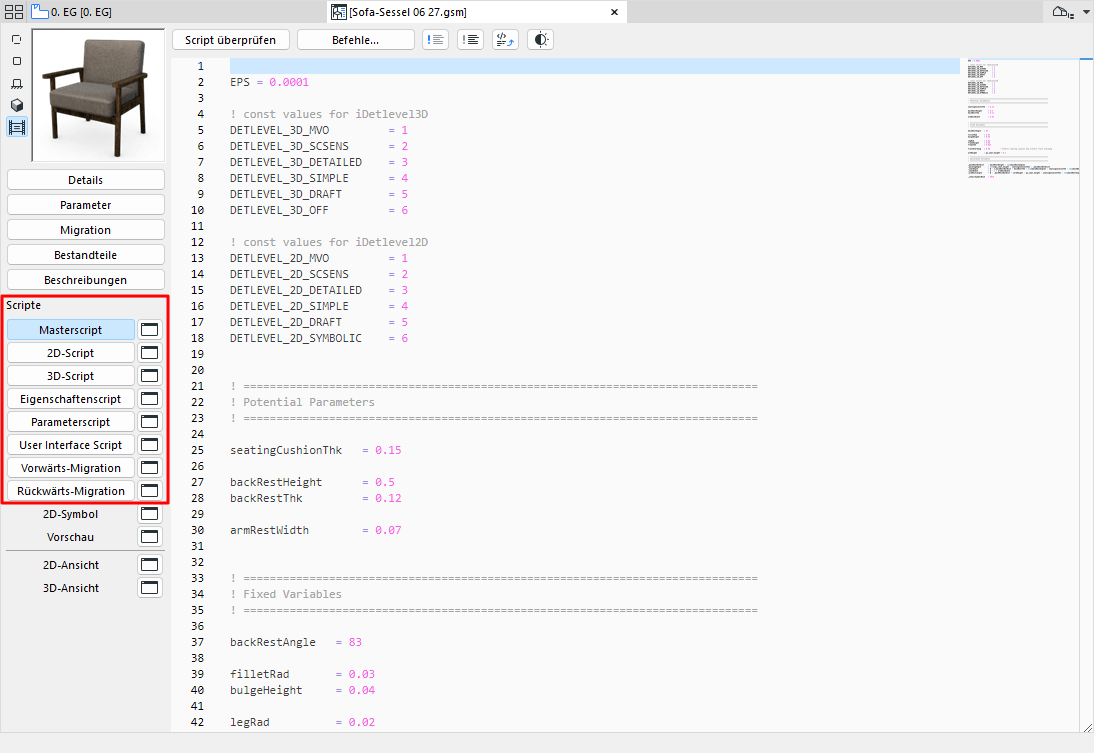
Verwenden Sie die Scripting-Fenster des GDL Objekt Editors, um Objekt-Scripte zu bearbeiten.
•Wenn Sie auf den Skript-Namen (z. B. Master) klicken, können Sie ihn direkt im GDL-Editor bearbeiten
•Wenn Sie auf das Fenstersymbol neben dem Namen des Scripts klicken, wird ein separates Script-Fenster geöffnet
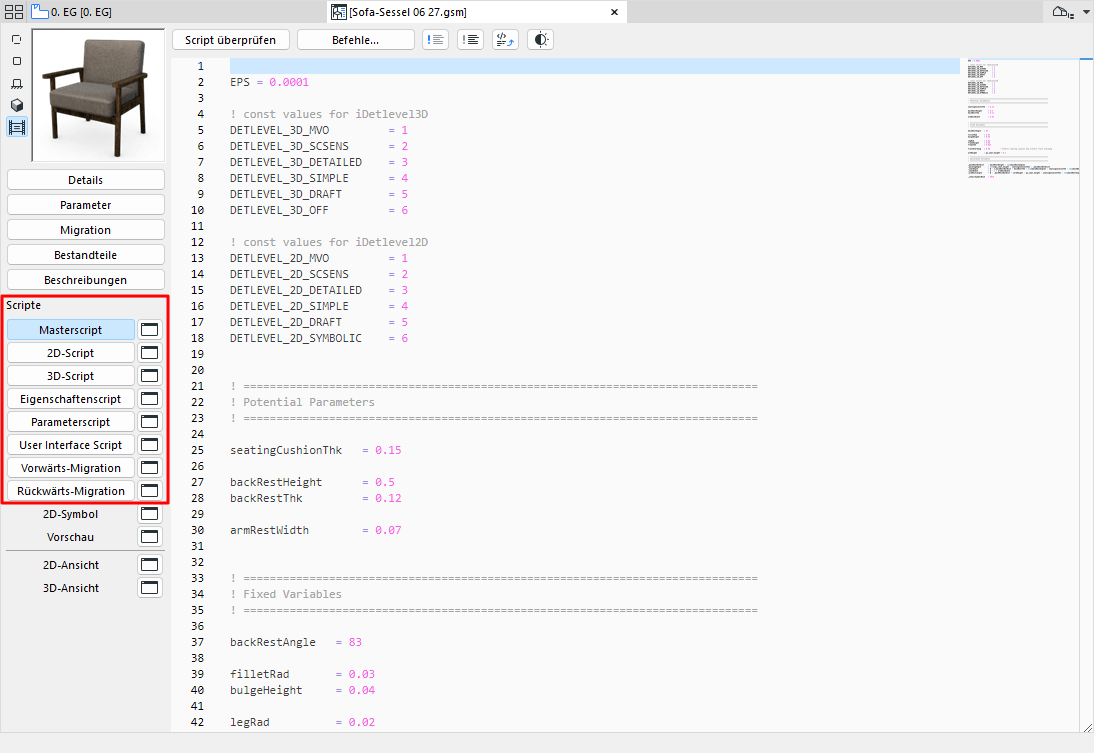
•Das Master-Script wird jedes Mal ausgeführt, wenn eines der anderen Scripte ausgeführt wird. Der wichtigste Vorteil dieses Scripts besteht darin, dass vor dem Ausführen der anderen Scripte globale Variablen oder Operationen definiert werden können und auf externe Daten zugegriffen werden kann.
•In dem 2D-Textfenster können Sie mit Hilfe der unter GDL verfügbaren Umwandlungsfunktionen und Elemente für zweidimensionale Räume ein 2D-Symbol mit parametrischer Funktionalität erstellen. Mit diesem Script wird die 2D-Komplettansicht des Objekts generiert.
•Im Fenster 3D-Script können Sie die 3D-Beschreibung des GDL-Objekts aufrufen und bearbeiten. Mit diesem Script wird die 3D-Ansicht des Objekts generiert.
•Mit dem Eigenschaften-Script können Sie Beschreibungen und technische Daten an das Objekt anhängen. Dazu verwenden Sie seine Variablen und die dazugehörigen GDL-Befehle und -Ausdrücke. Die Komponentenmengen (Gewicht, Preis, Farbe etc.) können entsprechend den Ausdrücken im Beschreibungen-Script berechnet und in die Listen aufgenommen werden. Um das individuelle Eigenschaften-Script im Einstellungsdialogfeld des Elements als Standard zu verwenden, klicken Sie die Als Grundeinstellung setzen-Schaltfläche oben im Fenster.
Hinweis: Wenn ein Eigenschaften-Script definiert wurde, werden die Listenbefehle dieses Script verwenden. Dies gilt auch dann, wenn zuvor Bestandteile und Beschreibungen in den entsprechenden Bereichen des Dialogfelds erstellt wurden.
•Mit dem Parameter-Script können die verfügbaren Auswahlmöglichkeiten als Wert eines gegebenen Parameters definiert werden. So können Sie beispielsweise die Oberflächenauswahl für Tischplatten auf hölzerne Oberflächen begrenzen, oder die verschiedenen Oberflächenvarianten eines bestimmten Türmodells lassen sich über ihren Namen definieren.
•Im Interface Script können Sie eine eigene Benutzeroberfläche für Ihre GDL-Objekte bestimmen, einschließlich der grafischen Erläuterung der zusätzlichen Parameter. Falls ein Interface-Script vorhanden ist, enthält das Einstellungsdialogfenster des betreffenden Bibliotheksabschnitts ein Paneel Individuelle Einstellungen. Um das individuelle Interface-Script im Einstellungsdialogfeld des Elements als Standard zu verwenden, klicken Sie die Als Grundeinstellung setzen-Schaltfläche oben im Fenster.
•Vorwärts-/Rückwärts-Migrationsscripts: Klicken Sie auf die Schaltflächen Migration vorwärts oder Migration rückwärts, um festzulegen, wie die Migration der Parameter einer alten Instanz vorwärts zum aktuell geöffneten Element durchgeführt werden soll (bzw. rückwärts zu einem älteren Element).
Automatisch Vervollständigen
Verwenden Sie während der Eingabe die vorgeschlagene Autovervollständigung (alle GDL-Befehle und -Parameter sind vorhanden), um Ihre Arbeit zu erleichtern.
Im oberen Bereich aller Scriptfenster stehen einige häufig verwendete Funktionen zur Verfügung:
Hinweis: Einige dieser Befehle sind auch über das Archicad-Menü „ Bearbeiten“ verfügbar (wenn ein Skriptfenster aktiv ist).
Siehe auch Bearbeitungsbefehle in Textfenstern.
Script überprüfen
Prüfen Sie die Syntax des GDL-Skripts im aktiven Fenster. Um alle Scripte des aktuellen Bibliothekselements zu prüfen, verwenden Sie diesen Befehl im Fenster Master-Script.
Befehle
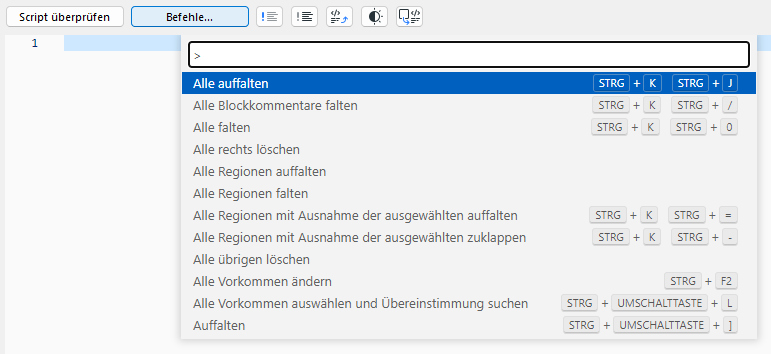
Klicken Sie hier, um auf gängige Skriptbearbeitungs-Befehle zuzugreifen, darunter:
•Code falten: Mit dieser Funktion können Sie Abschnitte des Codes ein- und ausklappen, was die Navigation in großen Dateien erleichtert.
•Mehrere Cursor: Mit dieser Funktion können Sie mehrere Cursor an verschiedenen Stellen Ihres Codes platzieren, um mehrere Zeilen gleichzeitig bearbeiten zu können.
•Suchen und Ersetzen
Kommentar/Unkommentiert

Ausgewählte Zeilen in Kommentare umwandeln und umgekehrt.
Makro in einem anderen Scriptfenster öffnen
Markieren Sie im Scriptfenster den Makrotext (mit vorangestelltem „Callf“) und klicken Sie auf Objekt öffnen.
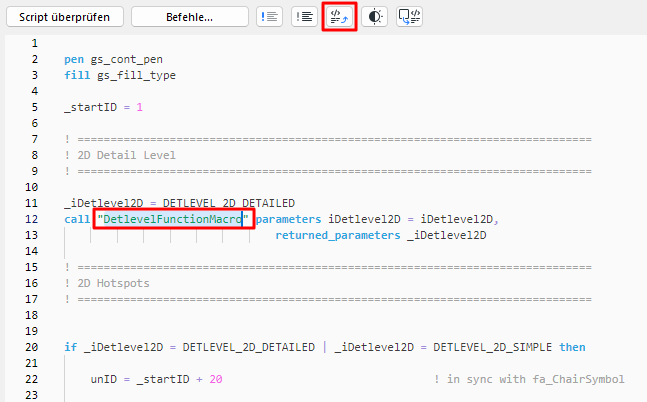
Dadurch wird das Makroscript zur Bearbeitung geöffnet.
Wenn nichts ausgewählt ist, öffnet dieser Befehl den Dialog Objekt öffnen.
Dunkelmodus
Schaltet den Dunkelmodus ein und aus.
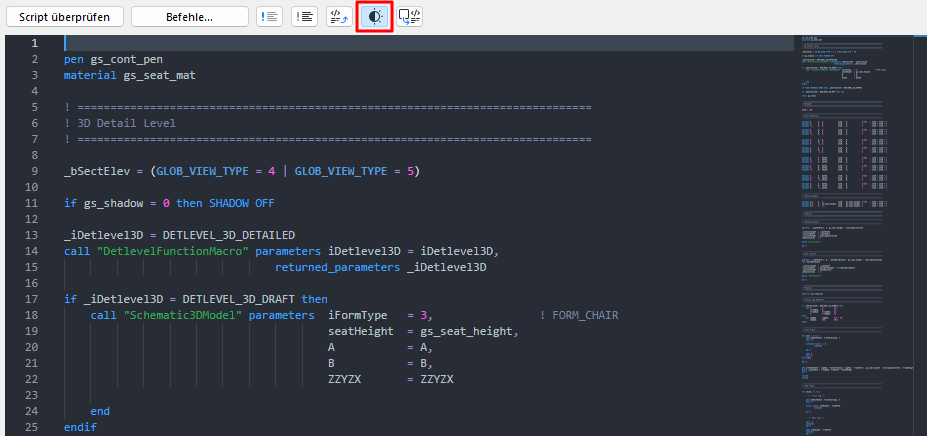
Script erzeugen auf der Basis der Grundrissauswahl

Verwenden Sie dies, wenn Sie im 2D- oder 3D-GDL-Script-Fenster arbeiten.
Wählen Sie ein Element im Grundriss-Fenster aus.
Kehren Sie zum GDL-Editor zurück (2D- oder 3D-Skript-Fenster) und klicken Sie auf den Befehlsbutton „2D-3D-Skript generieren“.
User-Interface-Scriptfenster

•Vorschau - Sehen Sie sich eine Vorschau des Interface an, das Sie gerade erstellen.
•Hierarchische Seiten - Schalten Sie die hierarchische Struktur der Teilfenster ein.
•Als Standard festlegen - Die aktuellen Interface-Scripteinstellungen als Standard verwenden.