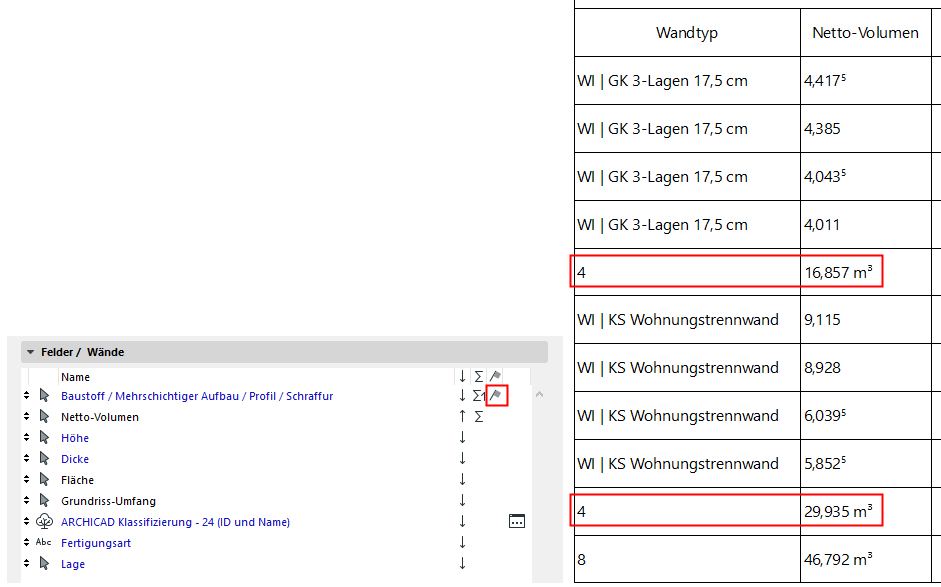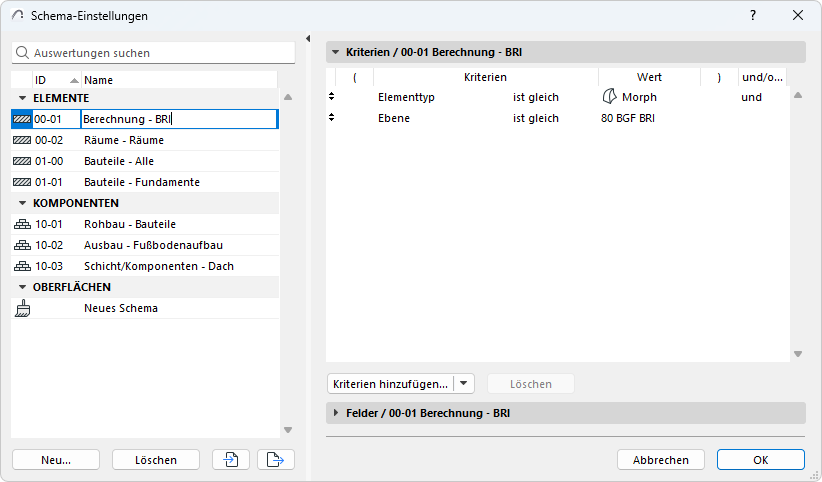
Interaktive Auswertung (Schema-Einstellungen)
Um auf dieses Dialogfenster zuzugreifen, wählen Sie eine der nachstehenden Möglichkeiten:
•Klicken Sie auf Schema-Einstellungen im geöffneten Auswertungsfenster.
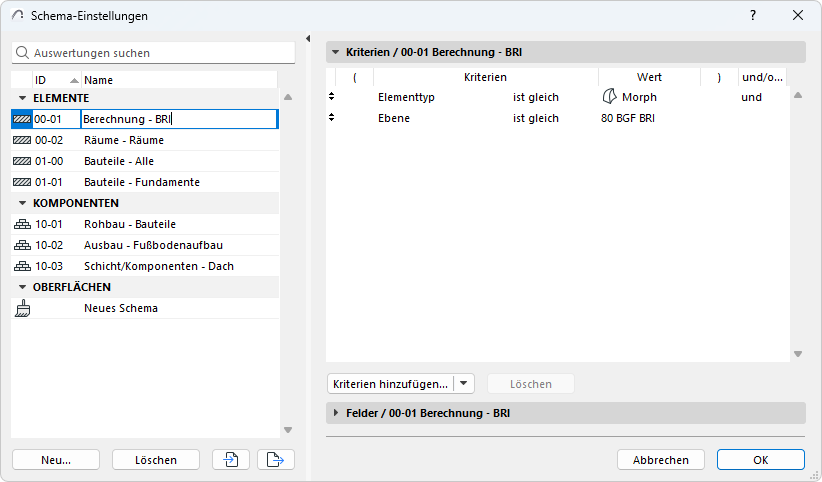
•Verwenden Sie das Kontextmenü der Auswertung im Navigator.
•Wählen Sie eine Liste in der Navigatorpalette aus und klicken Sie anschließend auf die Schaltfläche “Einstellungen” unten im Navigator.
•Verwenden Sie Dokumentation > Interaktive Auswertungen > Schema-Einstellungen
Weitere Informationen finden Sie unter Interaktive Auswertung.
Siehe auch Reservierung in interaktiven Auswertungen (Teamwork).
Themen in diesem Abschnitt:
Definition komplexer Kriterien
Beispiel für komplexe Kriterien
Zusätzliche Kriterien und Felder: Parameter für Bibliothekselemente
Das linke Paneel der Schemaeinstellungen listet die für Ihr Projekt definierten Listen(schemata) auf.
Klicken Sie auf die Spaltenköpfe (ID/Name), um sie in auf- oder absteigender Reihenfolge zu sortieren.
Sie können eine Liste umbenennen und ihre ID direkt in dieser Liste bearbeiten.
Bearbeiten Sie die Kriterien und Felder der Auswertung in dem Paneel auf der rechten Seite.
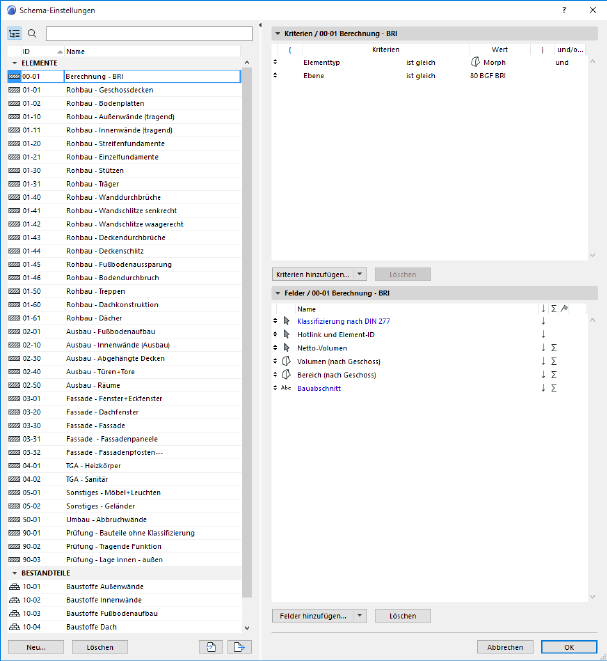
•Neu/Duplikat: Klicken Sie auf Neu, um ein neues Listenschema zu erstellen.
Wählen Sie in dem angezeigten Dialogfenster aus, ob ein neues Schema erstellt werden oder das aktuelle dupliziert werden soll.
Geben Sie einen Namen und eine optionale ID-Nummer ein.
Wählen Sie für ein neues Schema “Konstruktionselemente”, “Komponenten” oder “Oberflächen” aus, je nach der Art der zu erstellenden Auswertung.
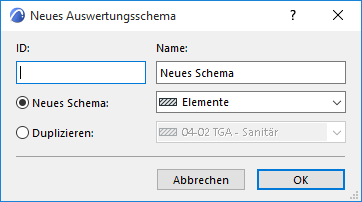
•Löschen: Klicken Sie auf diese Option, um das ausgewählte Auswertungsschema zu löschen.
•Importieren: Klicken Sie auf diese Option, um eine Schema-Datendatei (XML-Format, erstellt mit Archicad 8 oder höher) oder eine Tür- bzw. Fensterliste (erstellt mit Archicad 7.0) zu importieren
•Exportieren: Klicken Sie auf diese Schaltfläche, um das Schema als XML-Datei zu exportieren, die Sie in ein anderes Projekt importieren können.
Verwenden Sie dieses Feld, um Element-/Komponenten-/Oberflächenkriterien für die Auswertung zu definieren.
Eine Beschreibung finden Sie unter Element-Kriterien definieren.
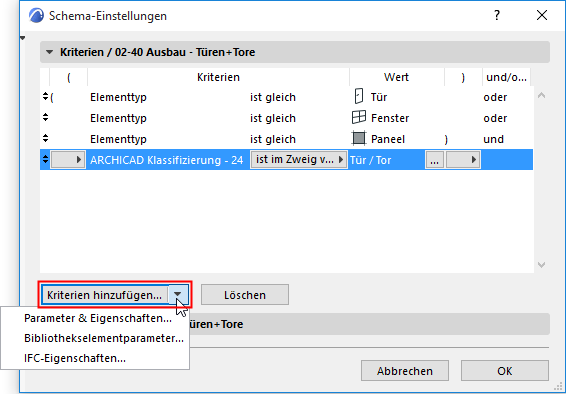
Siehe auch Zusätzliche Kriterien und Felder: Parameter für Bibliothekselemente
und Definieren von Elementkriterien mithilfe von IFC-Daten
Entfernen: Klicken Sie auf diese Schaltfläche, um die ausgewählte Reihe zu löschen. Die Auswahl ist inaktiv, wenn keine Zeile ausgewählt ist.
Klicken Sie auf den Aufwärts-/Abwärtspfeil am Anfang einer Zeile, um diese Zeile im Schema nach oben oder unten zu verschieben.
Definition komplexer Kriterien
Der Operator und/oder bestimmt die Beziehung zwischen den angrenzenden Kriterien.
Beachten Sie die Bedeutung von “UND” und “ODER” als logische Operatoren.
•Wenn Sie ein Kriterium mit zwei durch UND verbundenen Aussagen haben, so ist das Kriterium nur erfüllt, wenn BEIDE Aussagen wahr sind.
–Beispiel: Ebene ist “Innen - Teilung” UND Elementtyp ist Wand. Ihre Auswertung listet ein Element nur auf, wenn es (1) auf der angegebenen Ebene liegt UND (2) es sich um eine Wand handelt.
•Wenn Sie ein Kriterium mit zwei durch ODER verbundenen Aussagen haben, so ist das Kriterium erfüllt, wenn eine der beiden ODER beide Aussagen wahr sind.
–Beispiel: Elementtyp ist Wand ODER Decke ODER Stütze. Ihre Auswertung listet alle Elemente auf, bei denen es sich ENTWEDER um eine Wand ODER eine Decke ODER eine Stütze handelt.
Somit sind die Kriterien mit UND restriktiver, da beide Aussagen wahr sein müssen.
Kriterien mit ODER sind weniger restriktiv, da es hierbei ausreicht, wenn eine der beiden Aussagen wahr ist.
Beachten Sie: Wenn Sie mehrere Elementtypen auflisten wollen, müssen Sie sie mit einem ODER-Operator verknüpfen.
•Beispiel: Elementtyp ist Wand ODER Decke. (Wenn Sie Elementtypen mit UND verbinden, z. B. Element-Typ ist Wand UND Decke, so liefert Ihre Auswertung kein Ergebnis, da ein Element nicht gleichzeitig Wand UND Decke sein kann.)
Falls erforderlich, verwenden Sie die Spalten Klammer auf und Klammer zu der Schema-Einstellungen, um verschachtelte Kriterien für komplexere Schemata einzurichten: Klicken Sie in einer ausgewählten Reihe auf das Popup-Menü in den Klammerspalten, um eine Klammer zu setzen oder nicht.
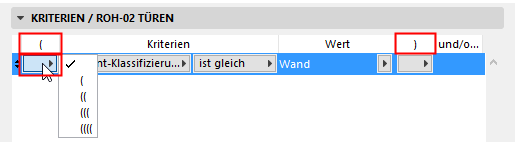
Zum jedem “Öffnen” muss es ein entsprechendes “Schließen” geben, damit die Logik des Schemas erhalten bleibt. Wenn in der Klammerlogik ein Fehler vorliegt, wird die Warnung Ungültige Kriterien! unten im Paneel angezeigt.
Beispiel für komplexe Kriterien
Angenommen, Sie wollen alle Wände, Decken und Stützen einer bestimmten Ebene auflisten.
Um diese Kriterien zu erfüllen, muss ein Element:
1.entweder eine Wand ODER eine Decke ODER eine Stütze sein.
UND
2.sich auf dieser bestimmten Ebene befinden
Um das richtige Ergebnis zu erhalten, müssen Sie die drei Elementtypen zu einer Gruppe zusammenfassen, indem Sie die Klammern darum setzen. Beachten Sie die Klammern in dem Bild unten, die die Gruppe der drei Elementtypen zusammenfasst.
Innerhalb der Klammern müssen die drei Elementtypen wie dargestellt mit ODER-Operatoren verknüpft werden.
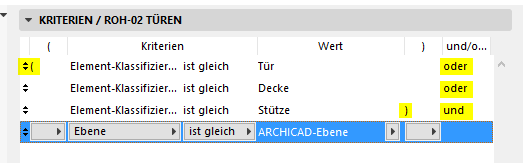
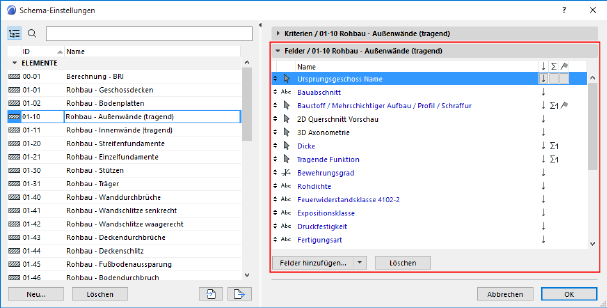
In diesem Paneel werden die Parameter aufgelistet, die in der Auswertung als Felder angezeigt werden sollen. Parameter, die in der Liste nicht bearbeitet werden können, werden schwarz angezeigt; bearbeitbare/interaktive Parameter werden blau dargestellt.
•Felder hinzufügen: Klicken Sie auf diese Schaltfläche, um die Liste der verfügbaren Parameter und Eigenschaften aufzurufen.
Die Liste hängt ab vom Typ der Auswertung, und sie kann allgemeine Parameter, spezifische Parameter zu Komponenten- und Oberflächenlisten sowie Archicad-Eigenschaften enthalten.
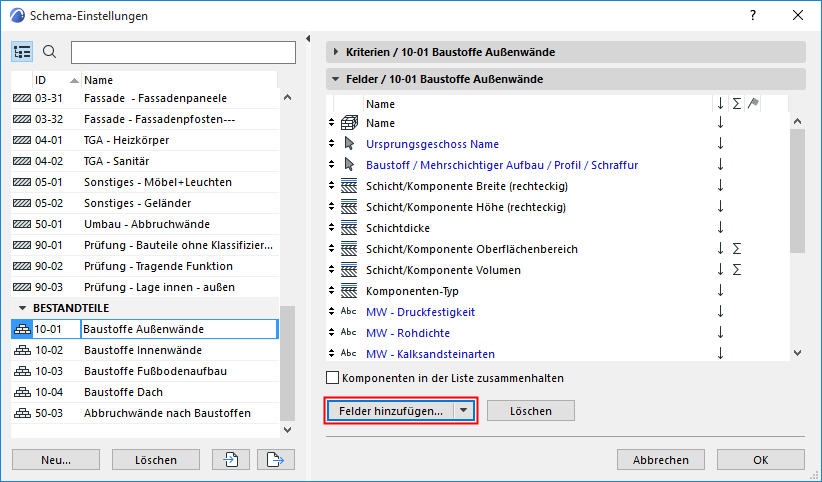
Wählen Sie ein Feld aus (verwenden Sie das Suchfeld oben, um das Kriterium schneller zu finden) und doppelklicken Sie anschließend, um es der Liste hinzuzufügen. (Alternativ dazu klicken Sie auf Hinzufügen oder drücken Sie die Eingabetaste.)
Siehe auch Zusätzliche Kriterien und Felder: Parameter für Bibliothekselemente und Definieren von Elementkriterien mithilfe von IFC-Daten
Weitere Informationen zu den in Elementlisten, Komponentenlisten und Oberflächenlisten verwendeten spezifischen Parametern finden Sie in den folgenden Abschnitten:
Informationen zur Verwendung von Archicad-Eigenschaften finden Sie unter:
Eigenschaften- und Klassifizierungssyteme
Komponenten in der Liste zusammenhalten: Dieses Kontrollkästchen ist in den Schema-Einstellungen von Listen des Typs Bestandteile verfügbar.
•Wenn Sie das Kontrollkästchen aktivieren, werden die Komponenten stets entsprechend des Elements gruppiert, zu dem sie jeweils gehören. Bei mehrschichtigen Elementen werden die Baustoffe in der gleichen Reihenfolge aufgelistet wie in den Mehrschicht-Einstellungen.
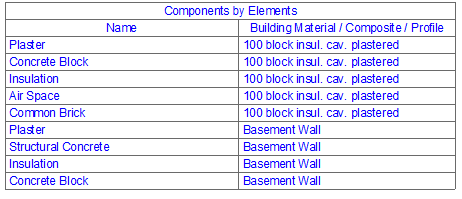
•Wenn Sie das Kontrollkästchen deaktiviert lassen, werden die Komponenten gemäß den Schema-Einstellungen aufgelistet (z. B. nach Namen).
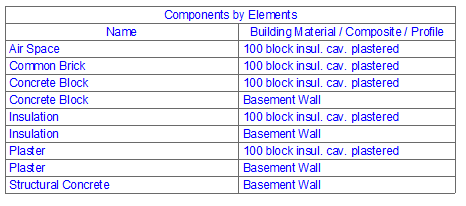
Entfernen: Klicken Sie auf diese Schaltfläche, um das ausgewählte Feld aus dem Schema zu löschen.
Sobald das neue (oder modifizierte) Schema definiert ist, erscheint sein Name im Navigator und Sie können es wie jede andere Ansicht verwenden.
Definieren der Auswertungsfelder für BIMx Info
Sie können ein oder mehrere Schemata der interaktiven Auswertung einrichten, um festzulegen, welche Archicad Element-Informationen bei der Navigation in einem BIMx Hyper-Modell in einer BIMx-Applikation angezeigt werden sollen.
Siehe Schritt 3: Info-Set unter Publizieren von BIMx Hyper-Modellen aus Archicad.
Archicad wird mit einer vorgegebenen Verwendung der Schemata der interaktiven Auswertung in BIMx geliefert, aber Sie können eine Reihe weiterer Schemata definieren.
Anzeigen einer URL in der BIMx-Elementinfo
Diese schema-definierte Element-Info kann eine URL - d. h. einen Hypertext-Link zu einer Website (z. B. Hersteller-Informationen) oder projektbezogene Daten (z. B. einen Standort in Google Maps) enthalten.
Am besten gehen Sie hierzu wie folgt vor:
1.Fügen Sie beim Einrichten der Auswertung ein Feld “Eigener Text” hinzu.
2.Geben Sie in dem Feld in eckigen Klammern ein, was der BIMx-Nutzer sehen soll:
[Hier tippen, um Hersteller-Kontaktdaten anzuzeigen]
3.Geben Sie direkt daneben - ohne Leerzeichen! - die URL-Adresse in runden Klammern ein:
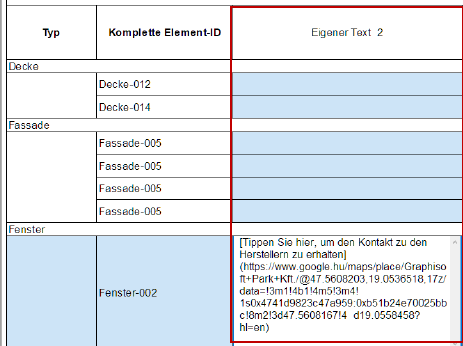
Zusätzliche Kriterien und Felder: Parameter für Bibliothekselemente
Verwenden Sie in beiden Kriterien- und Paneel-Feldern der Schema-Einstellungen den schwarzen Pfeil am rechten Ende der Schaltfläche Kriterien hinzufügen oder Felder hinzufügen zum Aufrufen zusätzlicher Parameter und Eigenschaften:
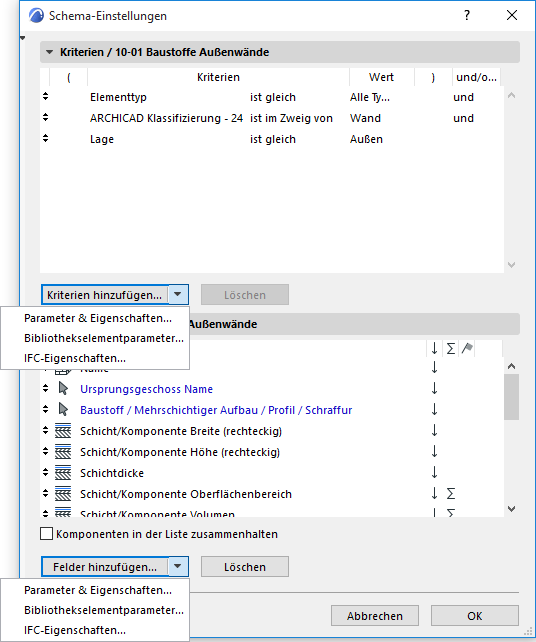
Durch diesen Befehl werden die Parameter der geladenen Bibliothekselemente aufgelistet, die als Kriterien oder Felder verfügbar sind.
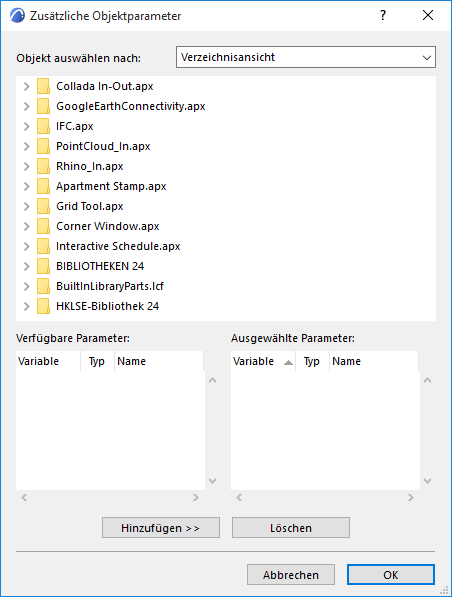
•Objekt auswählen nach: Wählen Sie mit dem Popup-Fenster auf der rechten Seite eine Option zum Suchen nach auszuwählenden Objekten.
–Verzeichnisansicht: listet alle geladenen Bibliotheksordner auf, die Bibliothekselemente enthalten.
–Ordneransicht (nur benutze Objekte): listet alle geladenen Bibliotheksordner auf, die im aktuellen Projekt verwendete Bibliothekselemente enthalten (sinnvolle Einschränkung auf die verwendeten Objekte).
–Suchkriterien: Zeigt ein Formular an, in dem Sie die Bibliothekselemente auflisten können, deren Namen den ausgewählten Kriterien entsprechen.
–Favorisierte Objekte: Zeigt die Vorschau und den Namen der als Favoriten definierten Bibliothekselemente an.
•Objekt suchen: Wenn die Option Suchkriterien im Popup-Feld Objekt auswählen nach aktiv ist, können Sie in diesem Bereich nach Bibliothekselementen suchen, deren Namen einigen Kriterien entsprechen.
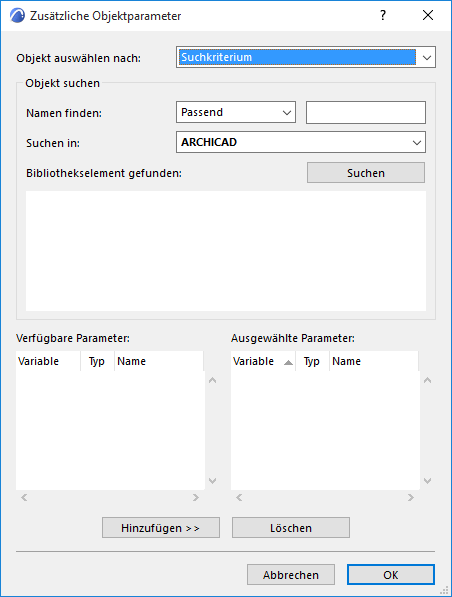
–Namen finden: Wählen Sie mit dem Popup-Bedienelement eine Bedingung (passend, enthalten, beginnen mit, enden mit) und geben Sie eine Textzeichenfolge im Feld auf der rechten Seite ein.
–Suchen in: Verwenden Sie dieses Popup-Bedienelement zur Auswahl einer geladenen Bibliothek für die Suche. Klicken Sie auf die Schaltfläche Suchen, um die Ergebnisse im Fenster Bibliothekselement gefunden anzuzeigen.
–Suchen: Klicken Sie auf diese Schaltfläche, um entsprechend den mit den Bedienelementen "Namen suchen mit" und "Suchen in" angegebenen Bedingungen eine Suche durchzuführen.
–Bibliothekselement gefunden: Zeigt die Vorschau und die Namen der Bibliothekselemente an, die den mit den Bedienelementen "Namen suchen mit" und "Suchen in" angegebenen Bedingungen entsprechen.
Hinzufügen: Klicken Sie auf diese Schaltfläche, um den in dem Kästchen auf der linken Seite ausgewählten verfügbaren Parameter der Liste der ausgewählten Parameter auf der rechten Seite hinzuzufügen.
Löschen: Klicken Sie auf diese Schaltfläche, um ein ausgewähltes Feld von rechts zu löschen.
Zur Verwendung von IFC-Eigenschaften als Kriterien oder Felder für die Auswertung klicken Sie auf diesen Befehl.
Siehe Definieren von Elementkriterien mithilfe von IFC-Daten.
Zum Ändern der Reihenfolge, in der die Felder in der Auswertung aufgeführt werden, verwenden Sie die Auf-/Abwärtspfeile auf der linken Seite der einzelnen Reihen, um die jeweiligen Felder nach oben oder unten zu verschieben.
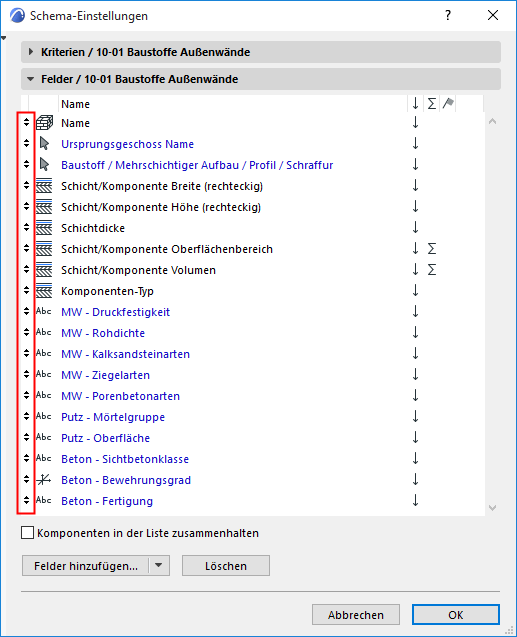
Siehe auch Schemata-Felder Paneel.
Nach Wert sortieren (aufsteigend/absteigend)
Für jedes Feld in den Schemaeinstellungen: Aktivieren Sie den Aufwärts- bzw. Abwärtspfeil, um die Sortierreihenfolge der Elemente dieses Feldes zu bestimmen, oder lassen Sie dieses Feld leer, um nicht zu sortieren. Letzteres bedeutet, dass dieses Feld bei der Sortierung nicht berücksichtigt wird.
Anmerkung: Wenn "Überschrift anzeigen" aktiviert ist und der Sortierpfeil des ersten Feldes leer ist ("Keine"), wird die Sortierung automatisch auf eine absteigende Reihenfolge basierend auf dem ersten Feld (der Quelle der Überschrift) eingestellt.
In diesem Beispiel: Im Feld Volumen ist der Aufwärtspfeil aktiviert. Die aufgelisteten Wände desselben Tragwerkstyps werden in der Reihenfolge ihres Volumens aufgelistet (der oberste Wert hat das größte Volumen).
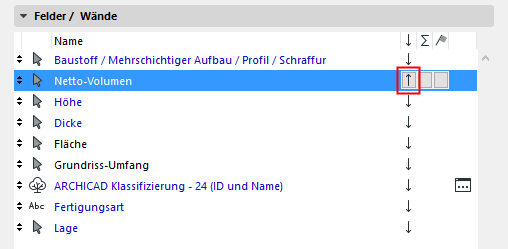
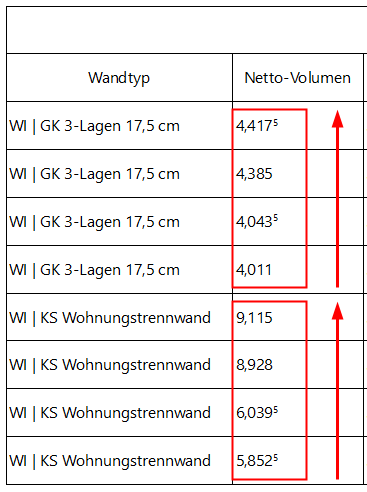
Summe anzeigen
Anzeige eines "Summenzeichens” zum Hinzufügen einer Auswertungszelle, die die Gesamtsumme für alle Elemente in diesem Feld enthält.
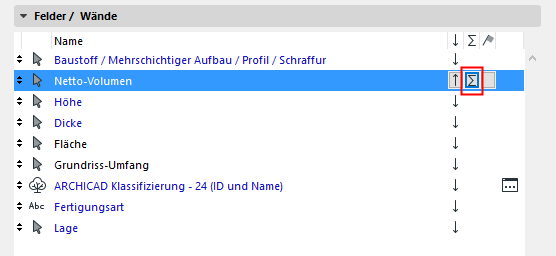
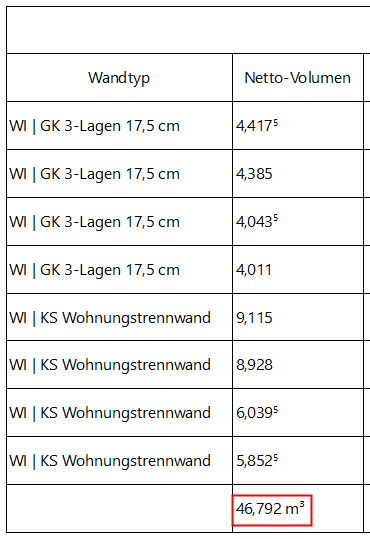
Menge anzeigen
Zum Einfügen der Anzahl der Elemente (eher als ihre Summe) wählen Sie das Symbol “Summenzeichen1”.
Hier addiert die Auswertung eine Menge zu der Wandtypspalte.
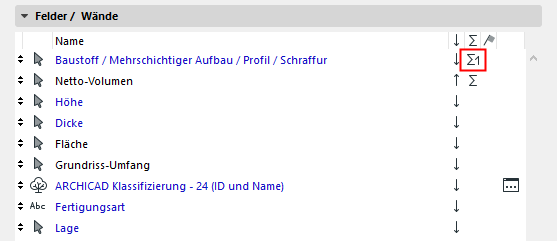
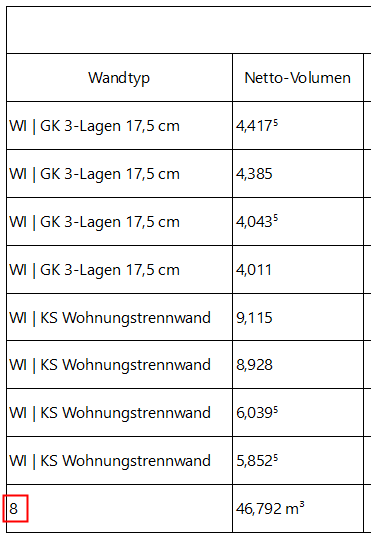
Zwischensumme anzeigen
Klicken Sie auf das Flaggensymbol neben dem einen Auswertungsfeld, um seine Zwischensumme anzuzeigen.
Dieses Feld zeigt eine separate Summe und/oder Menge für jede Gruppe identischer Elemente in diesem Feld an.
Das Feld Baustoff/Mehrschichtiges Bauteil hat beispielsweise bereits eine Reihe “Menge”, die die Gesamtzahl der Wände anzeigt; um für jeden Wandtyp in diesem Feld eine Menge und Summe anzuzeigen, haben wir diesem Feld ein Flag in den Schemaeinstellungen hinzugefügt.
Das Ergebnis: Die Wandtypen zeigen eine separate Anzahl für jeden einzelnen Wandtyp an. Darüber hinaus listet die Volumenspalte die entsprechenden Zwischensummen für die Volumen auf.