
Eine Beschreibung der allgemeinen Einstellungen aller Werkzeuge im Werkzeugkasten finden Sie unter Arbeiten in den Dialogfenstern der Werkzeugeinstellungen.
Zeichnung - Paneel Identifizierung
Weisen Sie der platzierten Zeichnung eine ID zu.
Hinweis: Für eine in einer Projekt-Sicht platzierte Zeichnung ist dieses Feld leer.
•Nach Layout: Die Zeichnungs-ID hängt von den Einstellungen des Layouts ab, auf dem die Zeichnung platziert ist. Beachten Sie hierzu das Teilfenster "ID-Nr. der Zeichnungen auf diesem Layout" in den Layouteinstellungen.
•Nach Ausschnitt ID: Die ID der Zeichnung entspricht der ID ihrer Quellansicht, falls vorhanden.
•Individuell: Geben Sie eine individuelle Zeichnungs-ID in das rechte Textfeld ein.
Zeichnung in Nummerierung einbeziehen: Markieren Sie dieses Feld, um Ihre Zeichnung in die ID-Sequenz aufzunehmen, selbst wenn es sich um eine individuelle ID handelt.
Wenn die Zeichnungsquelle ein Archicad Ausschnitt ist:
•Nach Ausschnitt: Nur Name
•Nach Ausschnitt: ID + Name
•Benutzerdefiniert
Wenn die Zeichnungsquelle eine externe Datei ist:
•Benutzerdefiniert
•Nach Quelldatei. Nur-lesen-Feld. Klicken Sie auf das Ordner-Symbol, um den Pfad als absolut oder relativ darzustellen.

•Archicad Ausschnitt: Zeigt den Pfad der Ansicht an, wenn die Zeichnungsquelle eine Archicad-Ansicht ist.
•Seite Nr.: Erscheint, wenn die Zeichnungsquelle ein mehrseitiges Dokument ist (z. B. eine PDF-Datei),
•Automatisch: Die Zeichnung wird automatisch aktualisiert, wenn das Layout aktiviert ist. Falls eine Zeichnung aus einer anderen Quelle stammt als aus der zur Zeit geöffneten Projektdatei, dann prüft Archicad, ob sie aktualisiert werden muss.
•Manuell: Die Zeichnung wird auf dem Stand eingefroren, den die Originalansicht oder -datei zum Zeitpunkt der Platzierung auf dem Layout hatte. Das kann nützlich sein, wenn Sie die Zeichnungen unverändert lassen wollen, bis sie genehmigt sind oder bis Sie bereit sind, die nächste Arbeitsphase zu beginnen.
•Zeichnung in der Projektdatei speichern: Automatisch aktiv für manuell aktualisierte Zeichnungen.
Wenn diese Option nicht aktiviert ist, müssen die Quelldateien einer externen Zeichnung verfügbar sein, wenn Sie das Projekt an einem anderen Ort öffnen.
Zeichung - Paneel Größe und Erscheinungsbild
Die ersten vier Felder - Breite, Höhe, Vergrößerung und Zeichnungs-Maßstab - sind voneinander abhängig (wie durch das Sperrsymbol angegeben). Eine Änderung in einem der Felder führt zu einer entsprechenden Änderung in den anderen drei Feldern, sodass die Proportionen der Zeichnung intakt bleiben. Verwenden Sie diese Felder zum Festlegen der Größe der platzierten Zeichnung in den Maßeinheiten oder als Prozentanteil der Originalgröße (der Vergrößerung).
An Layout anpassen
Verwenden Sie diese Option aus dem Popup-Menü Vergrößerung.
In Rasterzelle einpassen
Verfügbar, wenn im Masterlayout ein Raster ein Raster für die Zeichnungsplatzierung eingerichtet ist.
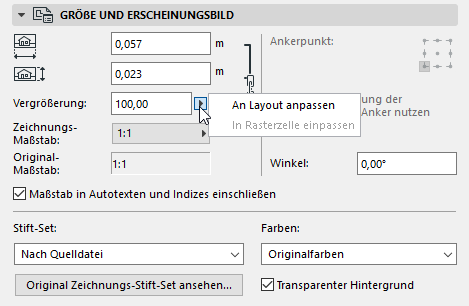
Um die Zeichnung im Layout neu zu skalieren (statt der Verwendung des Originalmaßstabs des Quellausschnitts), wählen Sie einen vordefinierten Skalierungsfaktor im Popup Zeichnungs-Skalierung aus oder geben Sie eine andere benutzerdefinierte Skalierung ein. (Die Werte für die Breite/Höhe/Vergrößerung ändern sich entsprechend der neuen Zeichnungs-Skalierung.)
Anmerkung: Wenn Ihre Quellzeichnung entsprechend ihrer Definition in den Masterlayout-Einstellungen größer ist als das hier ausgewählte Papierformat, passt Archicad automatisch die Größe der Zeichnung so an, dass sie auf die Seite passt.
Anmerkung: Für Zeichnungen, die in Projektfenstern platziert wurden, sowie für Bilder und PDF-Dokumente wird keine Skalierung angezeigt. Statt dessen wird die Auflösung der Zeichnung (in dpi) angegeben.
Die Anpassung der Zeichnungs-Skalierung hat keine Auswirkung auf die Skalierung der Objekte in der Zeichnung; sie entspricht einer grafischen Größenänderung der Zeichnung wie beispielsweise beim Vergrößern eines Dokuments auf einem Fotokopierer.
Ihre angepasste Zeichnungsskalierung unterscheidet sich vom Originalmaßstab. Für den Zeichnungs-Maßstab und den Original-Maßstab sind separate Auto-Text-Einträge und Titelparameter verfügbar: Wenn Sie einen Auto-Text für “Zeichnungs-Maßstab” auf einem Layout oder Masterlayout platzieren, werden die Zeichnungs-Maßstäbe von jeder Zeichnung auf diesem Layout dargestellt.
Siehe Auto-Text.
Original- Maßstab: (Der Maßstab des Quellausschnitts der Zeichnung).
Maßstab in Autotexten und Indizes einschließen: Der Maßstab kann in Ihrer Planausgabe über Autotext eingebunden werden (z. B. in einen Index oder ein Layout). Bei manchen Zeichnungen kann der resultierende Skalenwert jedoch irreführend sein - z. B. wenn die Zeichnung als Teil einer PDF-Datei platziert wird. Da Archicad den Inhalt der PDF nicht interpretieren kann, hat es in diesem Fall keinen Zweck, einen Zeichnungsmaßstab anzeigen zu lassen. Heben Sie die Auswahl dieses Kästchens für solche Zeichnungen auf.
Ankerpunkt: Der Punkt, mit dem die Zeichnung auf dem Layout platziert wird. Dient als Festpunkt der Zeichnung, falls ihre Elemente im Quellausschnitt geändert werden.
Definieren des Ankerpunkts der Zeichnung:
•Internen Ursprung der Zeichnung als Anker nutzen: Aktivieren Sie diese Checkbox, um den Ursprung der Zeichnung nach der Platzierung als Ankerpunkt zu verwenden.
•Ankerpunkt: Klicken Sie auf einen der neun Punkte, um ihn als Ankerpunkt zu verwenden.

Winkel: Geben Sie bei Bedarf einen Drehungswinkel in Grad für die Zeichnungsposition ein.
Für Zeichnungen, die auf dem Grundriss, den Details, dem Arbeitsblatt oder in einem 3D-Dokument platziert wurden, umfasst das Winkelfeld ein zusätzliches Popup-Menü:
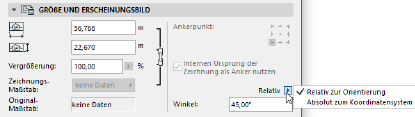
•Relativ zur Orientierung - der Winkel wird relativ zur Ausrichtung des Ausschnitts gemessen.
•Absolut zum Koordinatensystem - der Winkel wird relativ zum Projektkoordinatensystem gemessen.
Weitere Informationen finden Sie unter Orientierung einstellen.
•Nach Ausschnitt: Verwendet das Stift-Set aus dem Quellausschnitt der Zeichnung.
•Nach Quell-Datei: Dies ist die Standardeinstellung, wenn die Zeichenquelle eine externe Vektordatei ist.
Verwenden Sie die Dropdown-Liste Stift-Set, um ein anderes Stift-Set auszuwählen.

Original Zeichnungs-Stift-Set ansehen
Klicken Sie hier, um das Stift-Set der Zeichnung anzuzeigen und zu bearbeiten.

Anschließend Zu den Stift-Sets des Projekts hinzufügen. Im daraufhin angezeigten Dialogfenster wählen Sie:
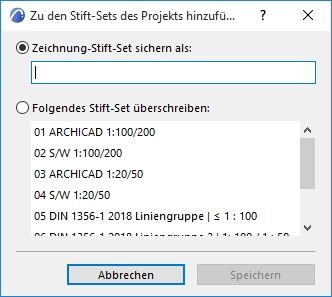
•Zu den Stift-Sets des Projekts hinzufügen: Geben Sie einen Namen ein und speichern Sie das Set im aktuellen Projekt.
•Folgendes Stift-Set überschreiben: Wählen Sie optional ein vorhandenes Stift-Set zum Überschreiben und Ersetzen.
Farben
Standardmäßig wird die Zeichnung in den Farben gezeigt, die im gewählten Stiftset definiert sind.
Optional: Verwenden Sie stattdessen Graustufen oder Schwarz-Weiß, nur für diese Zeichnung.
Anmerkung: Wenn Sie ein Layout drucken, können Sie unabhängig von der Farbeinstellung in den Zeichnungseinstellungen Schwarzweiß-Ausgabe wählen, indem Sie das Schwarzweiß-Kontrollkästchen in den Drucken Layout-Einstellungen aktivieren.
Siehe Layout drucken.
Transparenter Hintergrund: Dieses Feld markieren, um die Zeichnung mit durchsichtigem Hintergrund anzuzeigen.
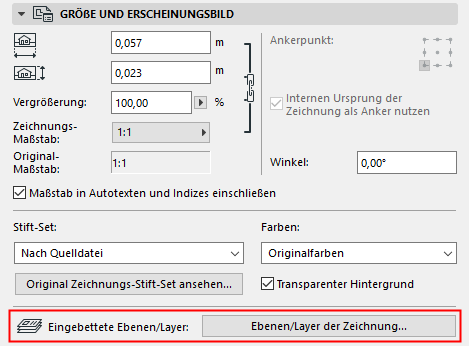
Diese Einstellung steht zur Verfügung, wenn die Quelle der ausgewählten Zeichnung eine DWG-, DXF-, DWF- oder PDF-Datei ist.
Klicken Sie auf Ebenen/Layer der Zeichnung, um eine Liste der Original-Ebenen der Zeichnung aufzurufen. Klicken Sie für jede Ebene, die Sie ausblenden wollen, auf das “Augen”-Symbol.
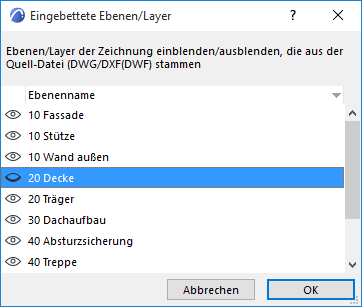
Sie können diese Liste nach Ebenennamen oder nach ihrem Sichtbarkeits-Status sortieren.
Sobald Sie auf OK klicken, um die Zeichnungseinstellungen zu schließen, wird jede Änderung, die Sie im Ebenen-Status der Zeichnung vorgenommen haben, in Archicad angezeigt; eine Aktualisierung der Zeichnung ist nicht erforderlich.
Wenn Sie die Zeichnungsquelle ändern und anschließend die Zeichnung in Archicad aktualisieren:
•werden alle in der Quelldatei erstellten neuen Ebenen in der Archicad-Zeichnung angezeigt
•werden alle aus der Quelldatei gelöschten oder ausgeblendeten Ebenen aus der Archicad-Zeichnung gelöscht
Sollten Sie diese Zeichnung zerlegen, werden nur die in aktuell sichtbaren Ebenen der Zeichnung platzierten Elemente im Archicad-Projekt platziert.
Eingebettete Ebene der Zeichnung aus Layout ausblenden
Eine schnelle Möglichkeit, eine eingebettete Ebene einer DWG-Zeichnung auszublenden, ist das Kontextmenü.
Prüfen Sie zunächst den Namen der auszublendenden Ebene: Zoomen Sie in die Zeichnung, legen Sie den Mauszeiger auf einen Punkt oder eine Linie in der Zeichnung und warten Sie auf das Erscheinen des Info-Etiketts, um den Namen der Ebene für dieses Element der Zeichnung festzustellen:

Mit dem Cursor an dieser Stelle (z. B. der Kontur einer Wand) rufen Sie das Kontextmenü auf. Im Untermenü Ebenen wird der Befehl “Eingebettete Ebenen ausblenden” angezeigt. Klicken Sie auf diesen Befehl, um die Ebene auszublenden.

Anmerkung: Wenn an der Cursorposition mehrere Elemente liegen, wird die eingebettete Ebene des obersten Elements ausgeblendet.
Wählen Sie eine Qualität der Bildschirmanzeige dieser Zeichnung auf dem Layout aus.
Bei großen Layoutbüchern hat Ihre hier getroffene Auswahl erhebliche Auswirkungen auf die Navigationsgeschwindigkeit:
•Detaillierte Vorschau (Zeichnung mit vollständigen Details, immer neu aufgebaut)
•Schnelle Vorschau (schnellere Navigation; Zeichnung nur neu aufgebaut bei einem expliziten Neuaufbau des Layouts oder bei einer Aktualisierung der Zeichnung)
•Keine Vorschau (schnellste Navigation).
Wenn Sie Schnelle Vorschau auswählen, wird der Text “Schnelle Vorschau” angezeigt. Der Zeichnungsinhalt ist eine exakte vektorielle Vorschau, aber bestimmte Details können dabei verloren gehen: bestimmte gestrichelte Linien und Schraffuren werden massiv dargestellt.
Wenn Sie Keine Vorschau auswählen, wird der Zeichnungsrahmen mit dem Text “Keine Vorschau” statt des Zeichnungsinhalts angezeigt. (Eventuell wollen Sie diese Option verwenden, um die erforderliche Zeit für das Neuzeichnen zu reduzieren, wenn Sie an einem Layout mit vielen Zeichnungen arbeiten und den Inhalt dieser Zeichnung bei der Arbeit nicht anzeigen müssen.)
Diese Vorschauanzeige-Option wirkt sich nur auf die Anzeige am Bildschirm aus; sie hat keine Auswirkung auf die Ausgabe.
Wählen Sie einen beliebigen Rand der Zeichnung aus und bringen Sie über die Bearbeitungsbefehle der üblichen Pet-Palette den Rahmen in jede beliebige Form. In diesem Falle ist die Schaltfläche Rahmen manuell angepasst aktiviert.
Um den Rahmen neu an die Zeichnung anzupassen, klicken Sie Rahmen an Zeichnung anpassen an.
Standardmäßig ist auch Zeichnung auf Rahmen beschneiden aktiviert: Wenn Sie die Größe des Rahmens ändern, wird der Zeichnungsinhalt entsprechend beschnitten. (Das Beschneiden erfolgt, nachdem Sie die bearbeitete Zeichnung deselektiert haben.) Das Beschneiden des Zeichnungsinhalts reduziert die Dateigröße und kann die Aktualisierung der Zeichnung beschleunigen.
Weitere Informationen zu Rahmen und Beschneiden finden Sie unter Zeichnungsrahmen.
Zeichnung auf mehrfache Layouts verteilen: Diese Checkbox ist nur aktiv und relevant, wenn die ausgewählte "Zeichnung" eine Auswertung oder Projektinhalte enthält. Wenn diese Checkbox markiert ist, werden solche Zeichnungen in mehrere Layouts gesplittet, wenn der Inhalt nicht auf einer einzelnen Layout-Seite untergebracht werden kann.
Siehe Auswertung in mehrere Layouts splitten.
Druckbaren Rahmen hinzufügen: Aktivieren Sie dieses Kästchen, um Ihrer Zeichnung einen druckbaren Rahmen zu geben. Mit den Steuerungselemente unten können Sie Linientyp und Stiftfarbe für diesen Rahmen wählen.
Rahmenversatz: Geben Sie einen Versatz für den druckbaren Rahmen ein.
Siehe auch Zeichnungstitel.
Anmerkung: Zeichnungstitel können nur auf Zeichnungen angewendet werden, die in Layouts platziert wurden. Zeichnungen in Modellfenstern haben keine Zeichnungstitel.
Wählen Sie einen vordefinierten Zeichnungstitel-Typ aus der Popup-Liste.
Anmerkung: Sie können auch einen eigenen Titeltyp erstellen.
Siehe Neuen Titeltyp erstellen.
Bestimmen Sie Titel und Stiftfarbe.
Einheitlicher Titel-Stift: Markieren Sie dieses Kästchen, um die Stiftfarbe für alle Teile des Zeichnungstitels zu verwenden, unabhängig von den eventuell an anderer Stelle für diesen Titel definierten individuellen Farben.
Titel spiegeln: Aktivieren Sie dieses Kästchen, um den Titel seitenverkehrt (gespiegelt) zu zeigen.
Titel-Vorschaubereich: Das Fenster rechts zeigt eine symbolische Vorschau des Titels in einem von zwei Formaten. Klicken Sie auf einen der Buttons, um eine Vorschau zu zeigen:
•Vorschau der Titelposition relativ zur Zeichnung anzeigen: Klicken Sie auf die obere Schaltfläche (Layoutsymbol), um eine Vorschau der Position des Titels relativ zur Zeichnung zu zeigen.
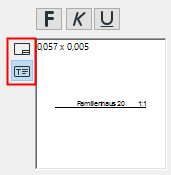
•Vorschau des Titels anzeigen: Klicken Sie auf das untere Symbol (mit einem T), um nur eine Vorschau des Titels anzuzeigen.
Rückreferenzierung...: Klicken Sie auf diese Schaltfläche, um das Dialogfenster Rückreferenzierung aufzurufen. Wenn die aktuelle Zeichnung auf einem Quell-Marker basiert, listet dieses Dialogfenster alle Layouts auf, deren Zeichnung den Quell-Marker der aktuellen Zeichnung anzeigt.
Siehe Rückreferenzierung auf Layout mit Quell-Marker.
Das Teilfenster Titel-Textstil
Siehe Textstil.
Das Teilfenster Zeichnungstitel (Individuelle Einstellungen)
Verwenden Sie diese Bedienelemente nach Bedarf zur Feinabstimmung der GDL-Parameter des ausgewählten Zeichnungstitels.
