
Doppelklicken Sie auf das Kamera-Werkzeug, um die Kamera- Einstellungen zu öffnen.
Mit diesen Einstellungen können Sie die individuellen perspektivischen Ansichten und die Animationsroute definieren.

Weitere Informationen finden Sie unter Kameras.
Die Palette Kamera-Einstellungen und der Grundriss sind gleichzeitig aktiv. So können Sie die Einstellungen, die Kamerapositionen und -orientierungen verändern, ohne das Fenster wiederholt zu öffnen und zu schließen.
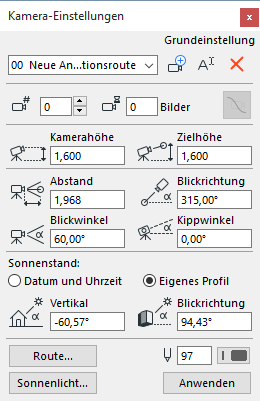
Klicken Sie auf Neu, um eine neue Route ins Projekt einzufügen und so eine neue Reihe von 3D-Projektionen anzufangen. Es öffnet sich das Dialogfenster Neuer Kamerapfad. Dies kann auf folgende Art geschehen:
•Geben Sie den Namen des neuen Pfades ein.
•Kopie der aktuellen Route: Aktivieren Sie dieses Kästchen, um das aktuelle Projektionenset zu kopieren, während Sie ein neues definieren.
Klicken Sie auf Umbenennen, um die aktuelle Route umzubenennen. Geben Sie dann den neuen Namen über das Dialogfenster ein und klicken Sie auf OK oder wählen Sie eine Route aus der Popup-Liste aus.
Wenn Sie bereits einen oder mehrere Kamerarouten definiert haben, wählen Sie die gewünschte Kameraroute aus dem Popup-Menü aus.
Klicken Sie auf Löschen, um die aktuelle Route zu löschen. Der Routenname wird aus der Liste gelöscht und alle ihre Kameras werden ebenfalls entfernt.
Kamera
Um eine bestimmte Kamera der aktuellen Kameraroute auszuwählen, verwenden Sie die Hoch/Runter-Pfeile, um die Kameranummern durchzugehen, oder geben Sie die Kameranummer über die Tastatur ein oder aktivieren Sie die Kamera im Grundriss.
Zwischenbilder
Dieser Wert entspricht der Anzahl von Standbildern (Zeiteinheiten), während derer die Animationsbewegung an der jeweiligen Kamera anhält, bevor sie zur nächsten vorrückt.
Route der Kameras glätten
Stellt die Tangentenlinie wieder her, die die Route zu ihrer Ausgangsstellung definiert, falls Sie sie modifiziert haben.
Kamerahöhe: Geben Sie einen Wert zur Festlegung der Kamera-Höhe ab dem Nullpegel ein.
Zielhöhe: Geben Sie einen Wert zur Festlegung der Ziel-Höhe ab dem Nullpegel ein.
Abstand: Geben Sie hier einen Wert ein, zur Festlegung des horizontalen Abstands zwischen Kamera und Ziel.
Blickrichtung: Geben Sie hier einen Wert ein, um die Kamerablickrichtung auf das Ziel festzulegen.
Kamerablickwinkel: Geben Sie einen Wert ein, um den Öffnungswinkel des Kamerablickwinkels anzugeben.
Kippwinkel: Geben Sie hier einen Wert für den Kamera-Kippwinkel ein.
Sonnenstand
Verwenden Sie diese Bedienelemente zum Definieren einer Sonnenposition für die ausgewählte Kamera.
Siehe Sonnenposition.
Legen Sie über die Steuerungselemente Stiftfarbe/-stärke eine Stiftfarbe für die ausgewählte Kamera fest. (Um die Farbe der Routenlinie zu modifizieren, verwenden Sie die Route-Schaltfläche, um das Routeneinstellungen-Dialogfenster zu öffnen.)
Sonnenlicht: Klicken Sie auf diese Schaltfläche, um das Dialogfenster Sonnenlichteinstellungen aufzurufen.
Weitere Informationen finden Sie im Dialogfenster Sonnenlicht-Einstellungen:.
Zum Öffnen dieses Dialogfensters klicken Sie auf Route in den Kamera-Einstellungen.
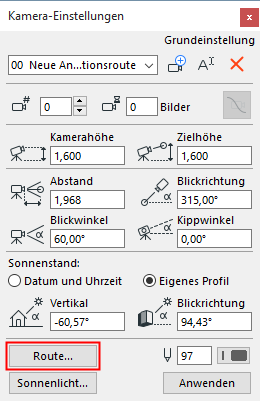
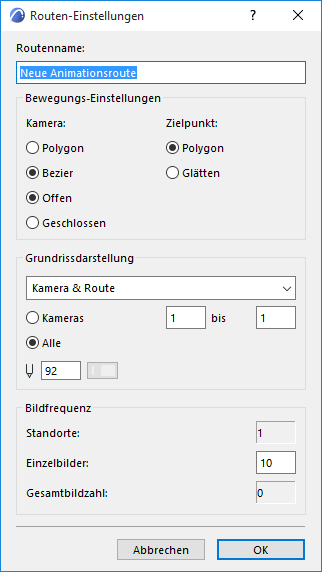
Bewegungs-Einstellungen
Kamera: Wählen Sie die relevanten Optionsschaltflächen, um die Form der Kameraroute festzulegen:
•Polygon: Klicken Sie diesen Button an, um Zwischenbilder entlang einer geraden Linie zwischen den Kamerapositionen einzufügen.
•Bézier: Klicken Sie diesen Button an, um Zwischenbilder entlang einer Bézier Kurve zwischen den Kamerapositionen einzufügen (Bézier Animationsroute).
Anmerkung: Bézierrouten erzeugen flüssigere Bewegungen in den Animationen, während Polygonrouten etwas ruckelig sind.
•Offen: Diesen Button für eine offene Route anklicken.
Tipp: Das erste und das letzte Schlüsselbild einer Animationsroute können gleich sein.
•Geschlossen: Diesen Button für eine geschlossene Endlosroute anklicken.
Tipp: Hiermit können Sie glatte Animationen in Endlosschleife erstellen.
Die Optionen unter Zielpunkt bestimmen die Form der Zielpunktroute während der Animation.
•Polygon: Mit dieser Option werden die Zielpunkte der Zwischenbilder auf einer Geraden platziert, die die zwei aufeinanderfolgenden Zielpunkte verbindet.
•Glätten: Mit dieser Option werden Zielpunkte entlang einer glatten Kurve zwischen Schlüsselpunkten platziert.
Hinweis: (Glätten ist nur verfügbar, wenn Sie Bézier für die Kamerabewegung gewählt haben.)
Tipp: Benutzen Sie die Polygon-Zielbewegung, wenn sich die Kamera viel bewegt aber das Ziel stillsteht oder sich nur geringfügig bewegt. Dies ist beispielsweise der Fall, wenn die Route um ein Gebäude führt aber der gleiche Punkt anvisiert bleibt. Probieren Sie gegebenenfalls beide Methoden aus.
Bildfrequenz
Jede zur Route hinzugefügte 3D-Projektion wird als Schlüsselbild betrachtet. Durch Interpolation zwischen diesen Schlüsselbildern kann Archicad Zwischenbilder erzeugen, die für eine gleichmäßigere Animation sorgen.
Standorte: Zeigt die Gesamtzahl der Kameras auf der aktuellen polygonalen oder geschlossenen Bézierroute.
Zwischenbilder: Geben Sie die Zahl der Zwischenbilder zwischen den Schlüsselbildern hier ein.
Eine größere Anzahl von Zwischenbildern resultiert in einer glatteren Animationsroute, benötigt aber mehr Arbeitsspeicher und Speicherplatz auf der Festplatte.
Gesamtbildzahl: Zeigt die Gesamtzahl der Schlüssel- und Zwischenbilder.
Darstellungsoptionen
Wählen Sie das Erscheinungsbild, in dem die Bestandteile des aktuellen Pfades gezeigt werden sollen: (Kameras erscheinen niemals in der Druckausgabe).
•Keine: Da Kameras nicht Ebenen zugewiesen werden können, können Sie sie nur im Grundriss ausblenden, indem Sie hier 'Keine' wählen.
•Nur Kamera
•Kamera & Route
•Komplett: Die Positionen der Zwischenbilder werden auch angezeigt.
Wählen Sie, welche Kameras gezeigt werden sollen:
•Klicken Sie auf die Kameras-Optionsschaltfläche, um nur einige der Kameras zu sehen.
•Klicken Sie auf Alle, um alle Kameras der Route zu zeigen.
Diese Einstellung wird als Vorgabe im Dialogfenster Animation erstellen benutzt, nur der sichtbare Teil der Route wird verarbeitet.
Geben Sie eine Stiftfarbe für die Linie der Kameraroute ein.
Weitere Informationen finden Sie unter Animationen.
Klicken Sie auf OK, um die Routeneinstellungen zu bestätigen und zu den Kameraeinstellungen zurückzukehren.